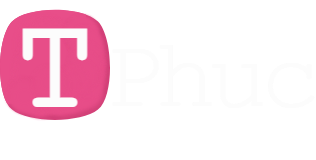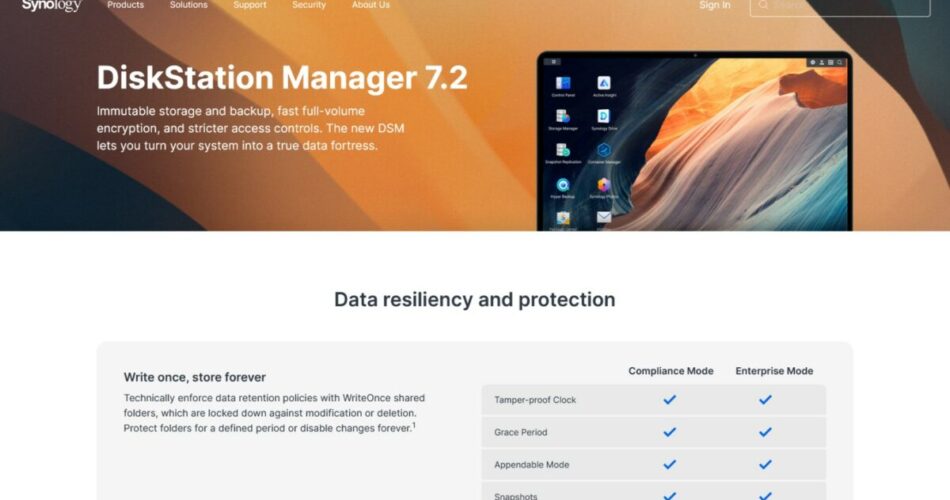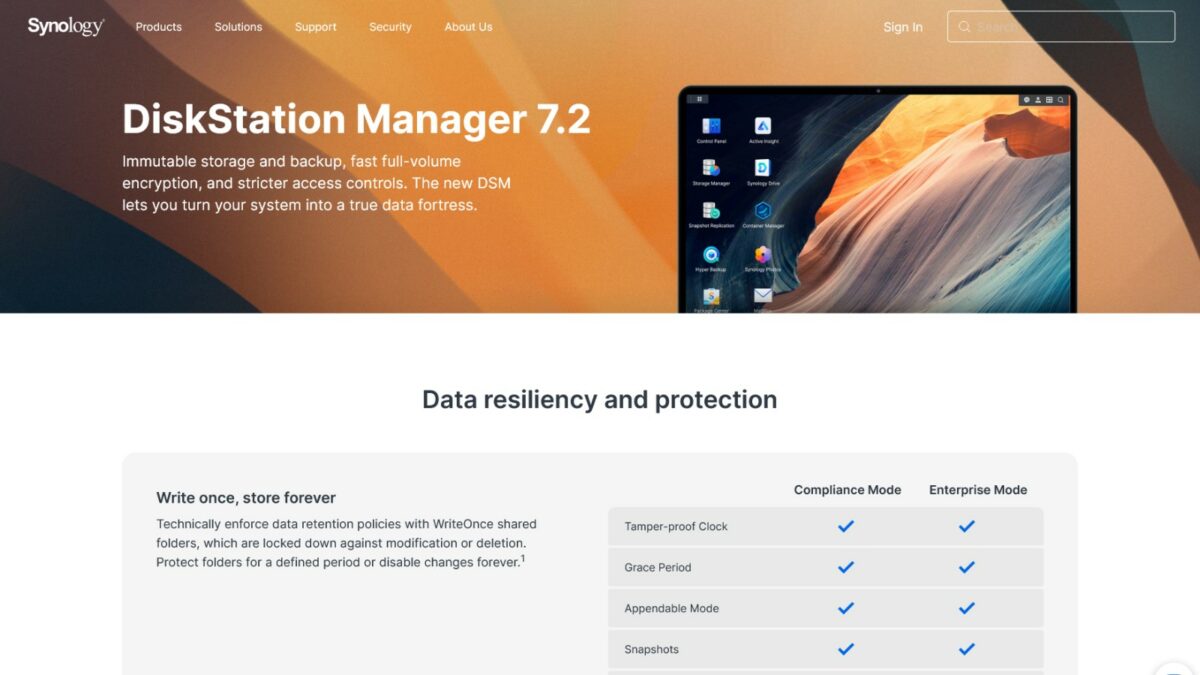
Sau khi thử nghiệm cài đặt DSM 7.2 thành công lên máy ảo Proxmox, mình đã nâng cấp em máy ảo DSM 7.1 lên bản mới 7.2 luôn cho nóng. Dưới đây là các bước mình đã thực hiện.
Khuyến cáo: nếu hệ thống của bạn đang hoạt động ổn định, không nên nâng cấp lên phiên bản DSM mới để tránh phát sinh lỗi.
XPEnology của mình hiện đang chạy DSM 7.1.1, cài đặt thông qua Automated Redpill, theo hướng dẫn bên dưới.
1. Tải file cài đặt DSM 7.2
Truy cập vào đây để tải file pat của 7.2-64561: https://archive.synology.com/download/Os/DSM/7.2-64561, nhớ chọn đúng model bạn đã cài đặt trên XPEnology hiện tại.
2. Cập nhật lên DSM 7.2
Truy cập vào Control Panel của DSM, vào phần Updates & Restore, bấm vào Manual DSM Update.
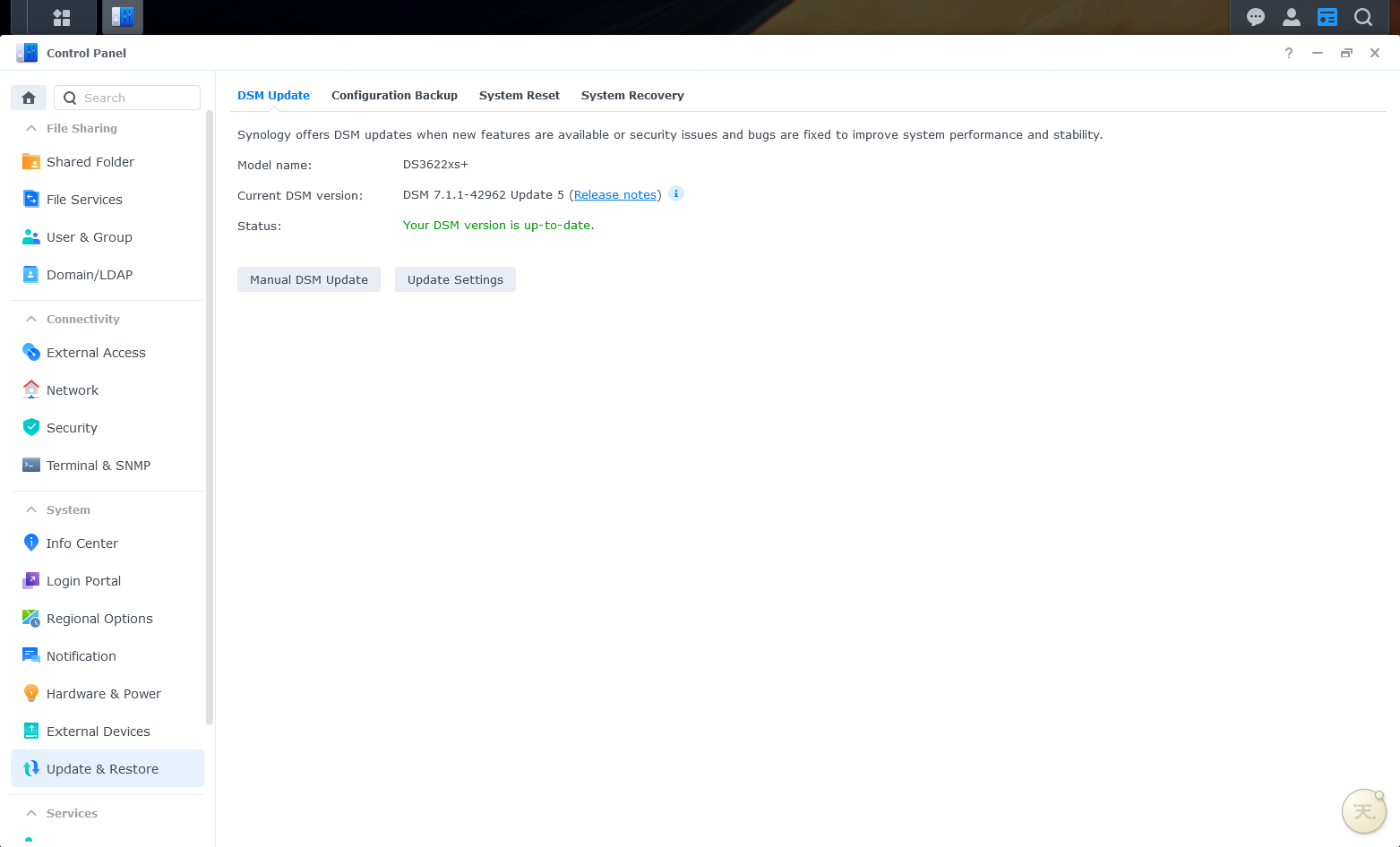
Chọn file pat đã tải về trước đó và bấm OK để tải lên.
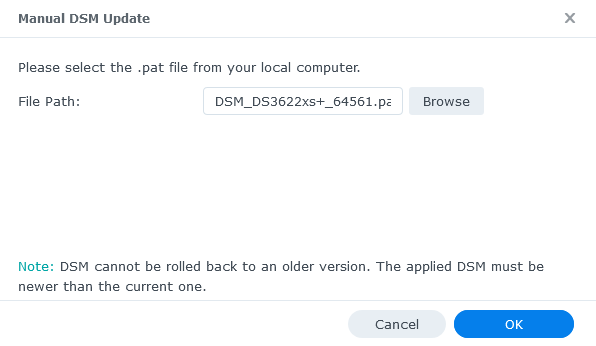
Bấm Yes để xác nhận
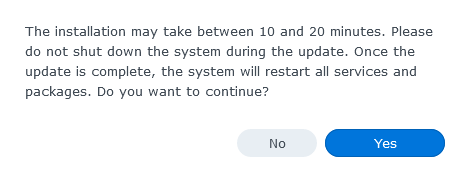
3. Thay thế Boot Loader
Trong quá trình nâng cấp, XPEnology sẽ tự động khởi động lại. Lúc này trên màn hình console sẽ báo lỗi như bên dưới. Lý do vì ARPL v1.11-beta2a chưa hỗ trợ bản 7.2-64561.
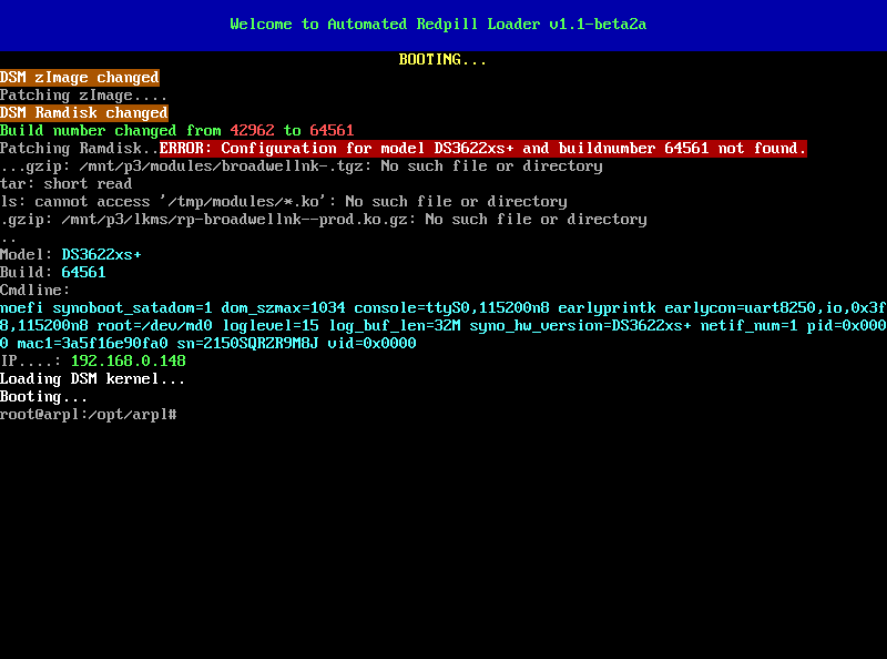
Do đó, mình cần phải thay thế bằng APRL-i18n. Phiên bản hiện tại đang là 23.5.8, đã hỗ trợ DSM 7.2-64561.
Tắt máy ảo XPEnology. Bỏ Bootloader cũ và thay bằng Bootloader mới. Sau đó cấu hình Bootloader mới như trong bài hướng dẫn cài đặt DSM 7.2.
Máy ảo sau khi khởi động lại sẽ hiện ra trong console như sau.
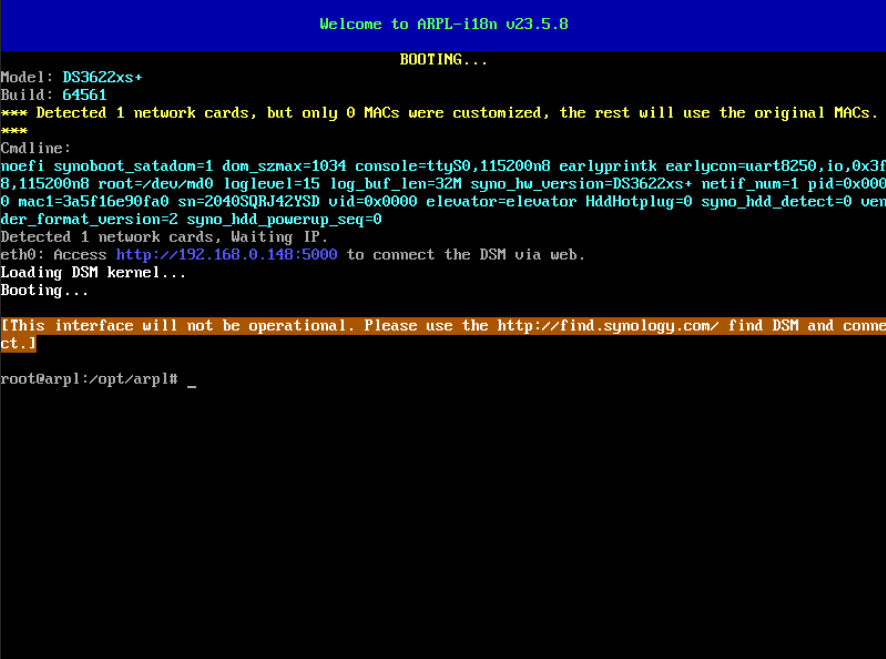
4. Nâng cấp thành công
Chờ vài phút để hệ thống khởi động, truy cập vào lại địa chỉ IP cua XPEonolgy. Lúc này màn hình sẽ hiện ra thông báo DSM đang trong quá trình nâng cấp lên DSM 7.2.
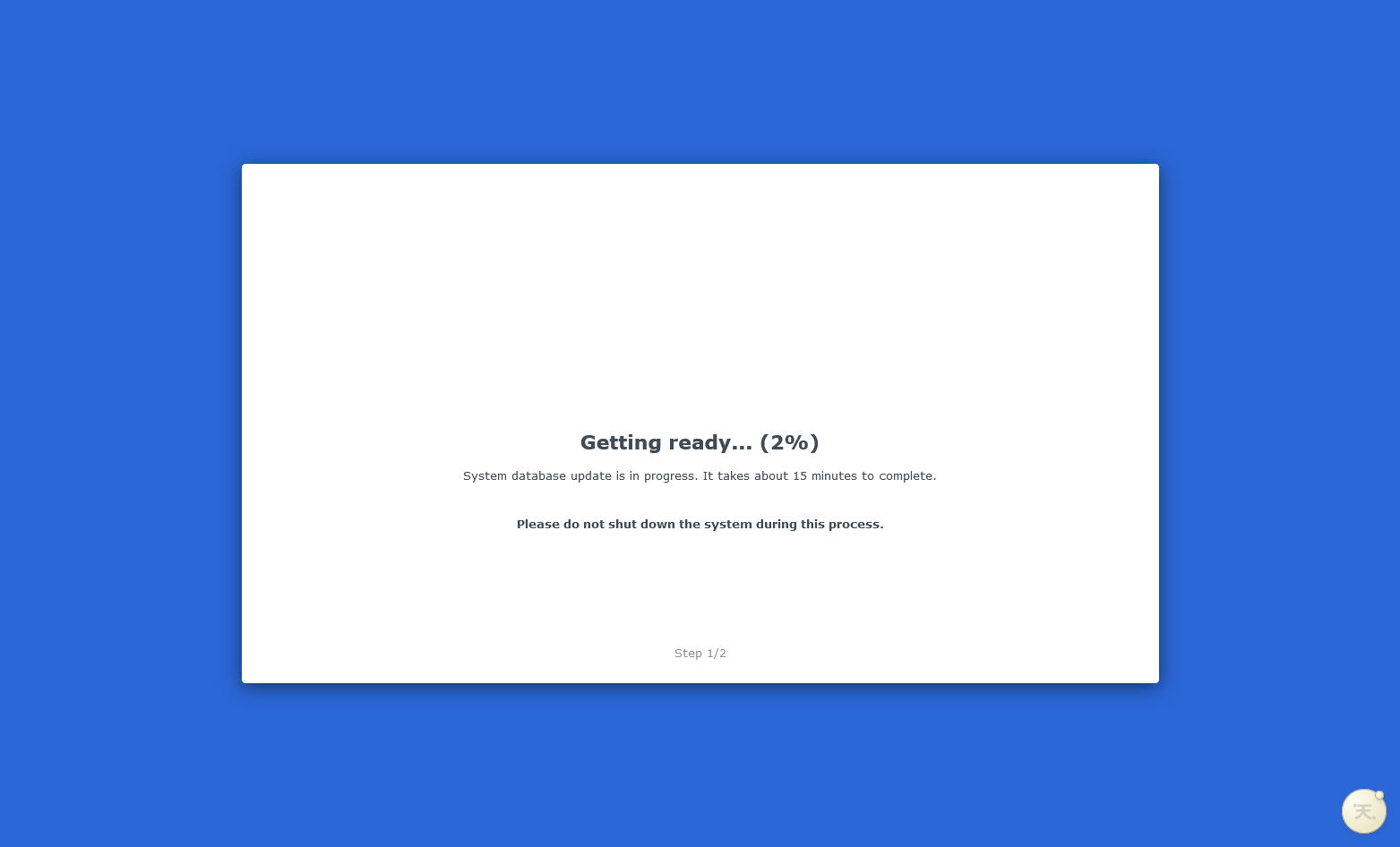
Chờ thêm 5-10′ để hoàn tất thủ tục. XPEnology giờ đã được nâng cấp lên DSM 7.2 ngon lành.
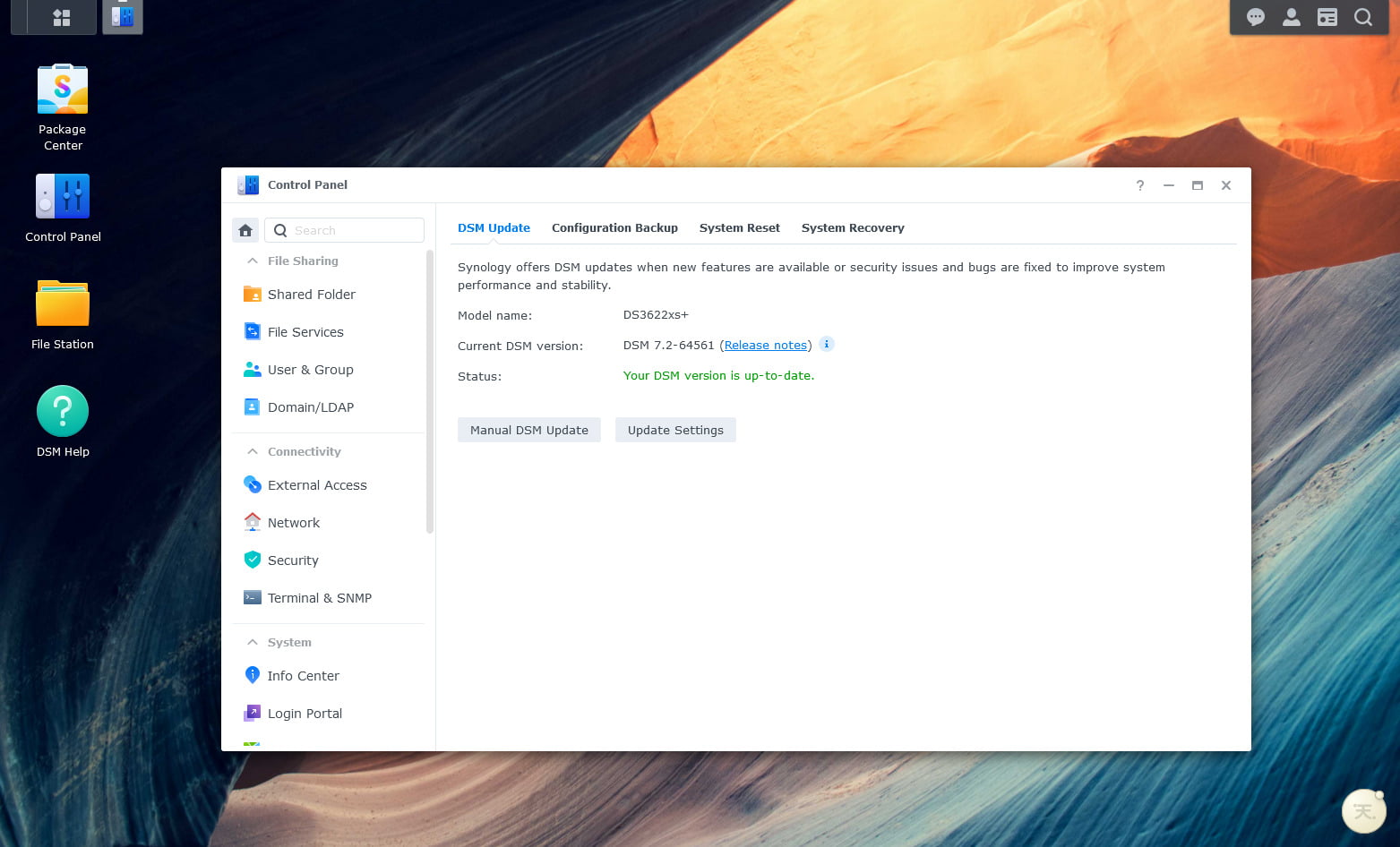
5. Cách làm khác
Bạn có thể bỏ luôn bước 1 và 2 và thao tác luôn từ bước 3. Tuy nhiên vẫn khuyến khích làm đầy đủ các bước để bảo đảm an toàn.
Khi khởi động lại, DSM sẽ tự động nhận ra ổ cứng cũ và tiến hành cài đặt DSM 7.2.
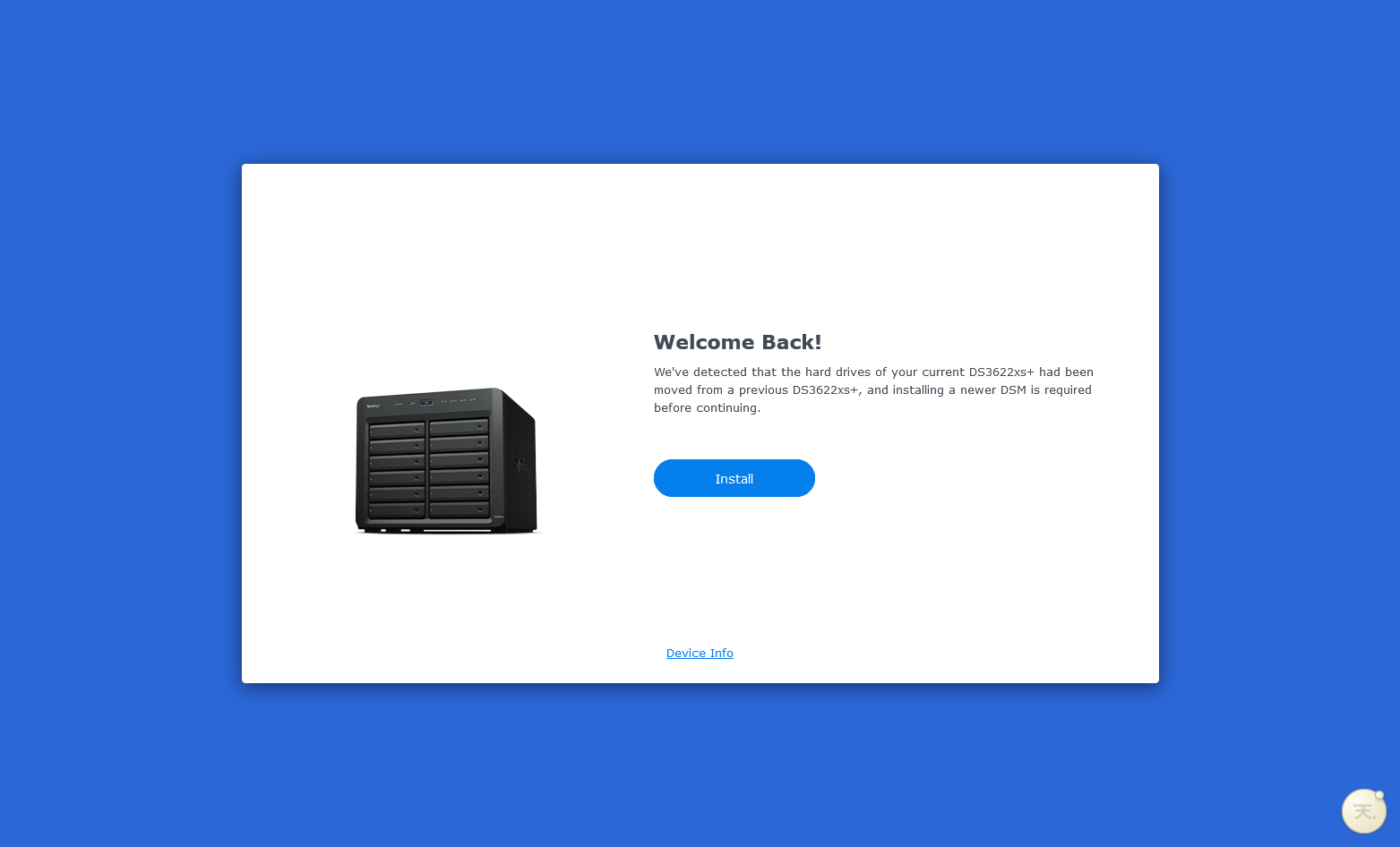
Chọn Retain system configuration và bấm Next.
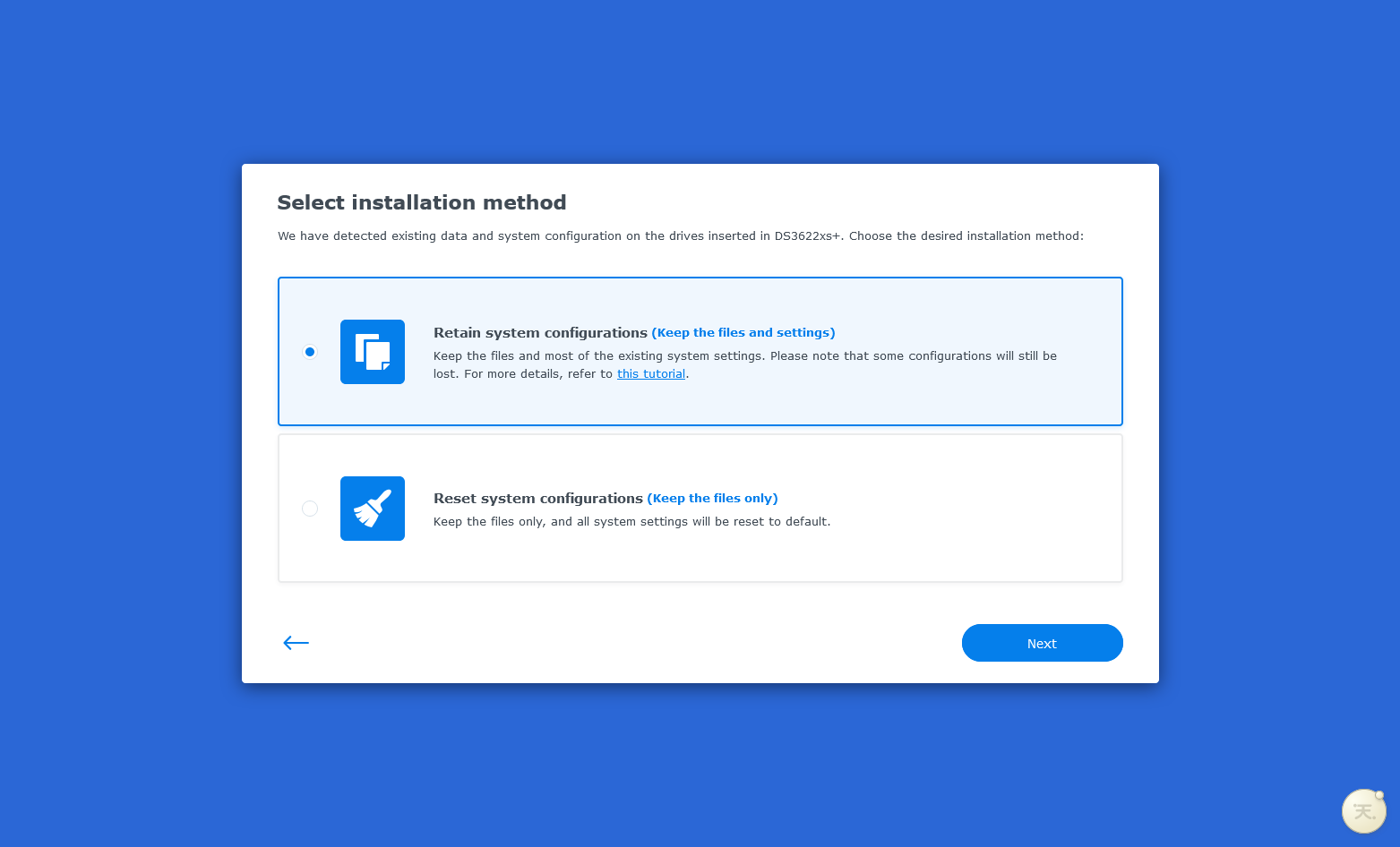
Chờ thêm vài phút, DSM 7.2 sẽ hiện ra.
Nguồn : thuanbui