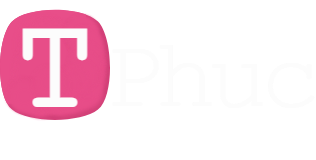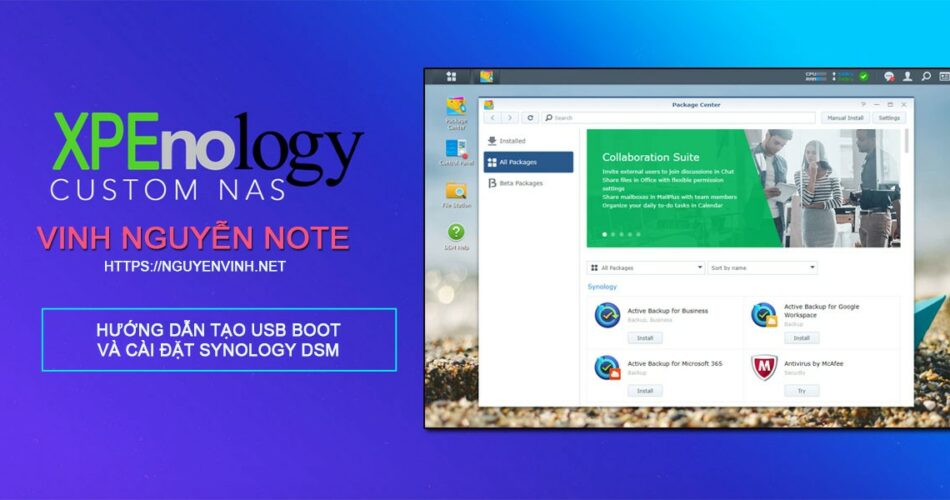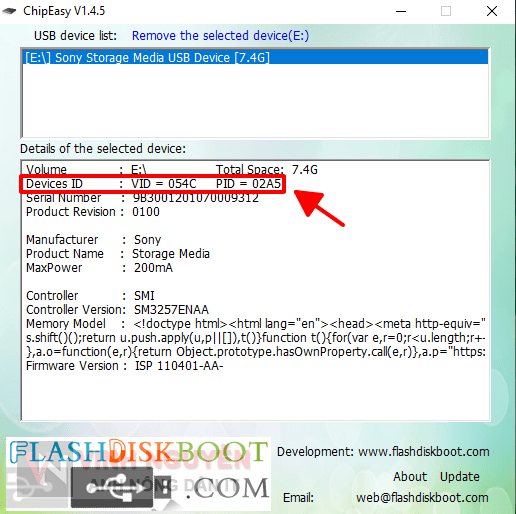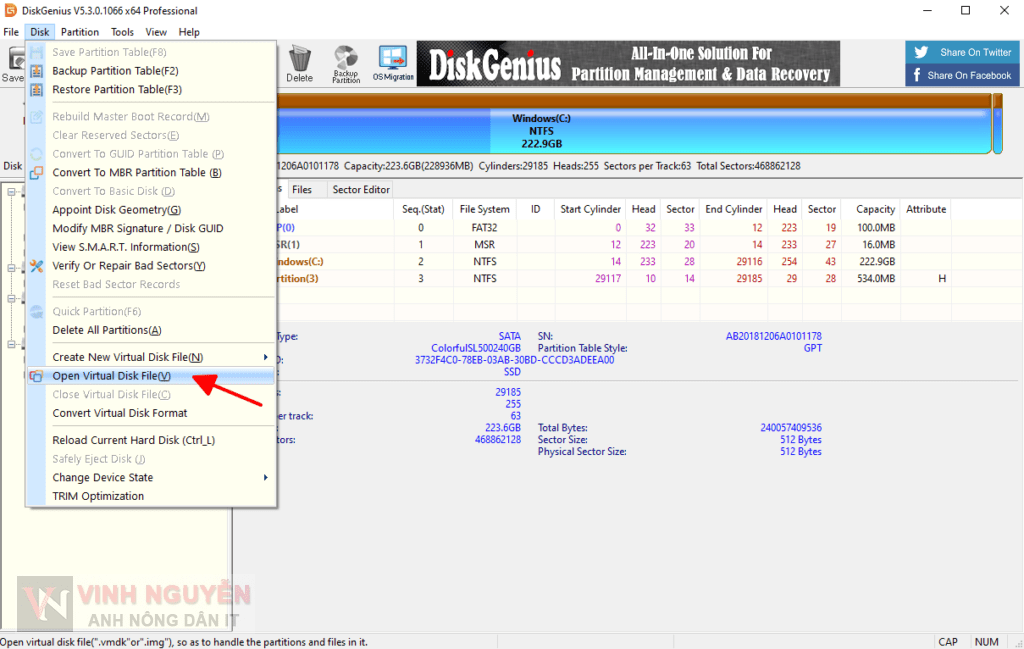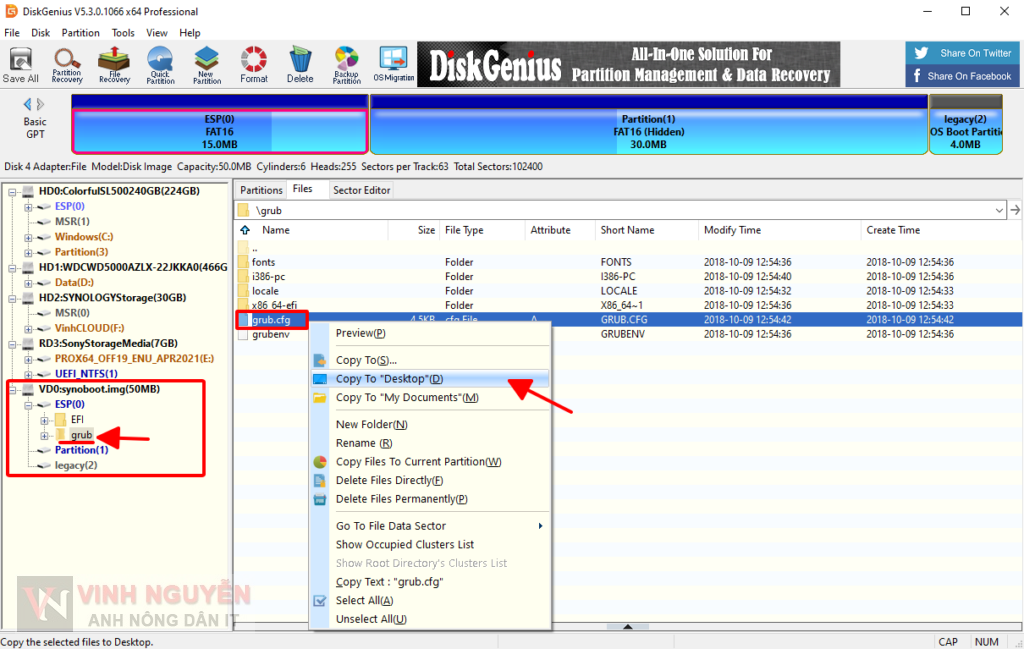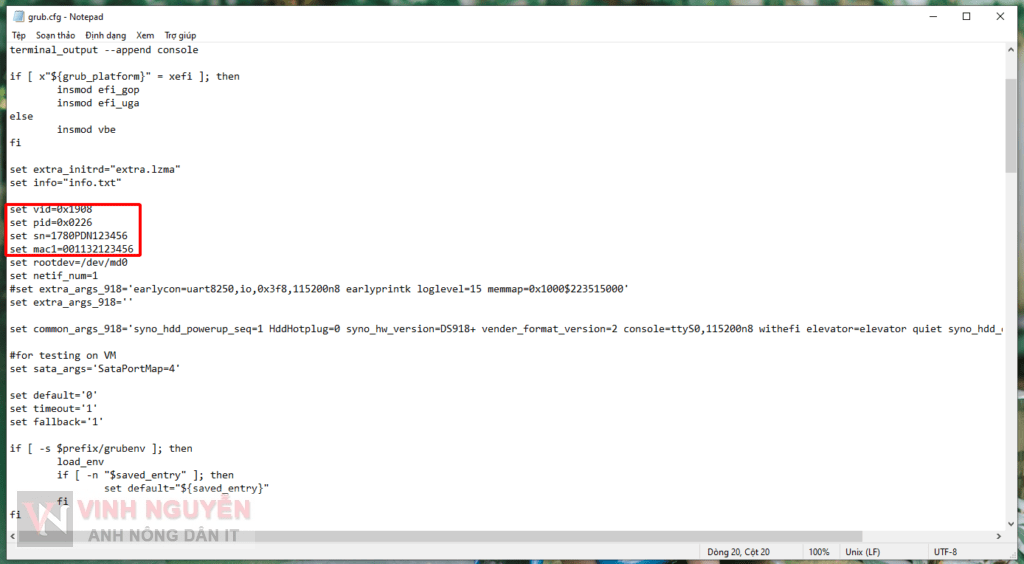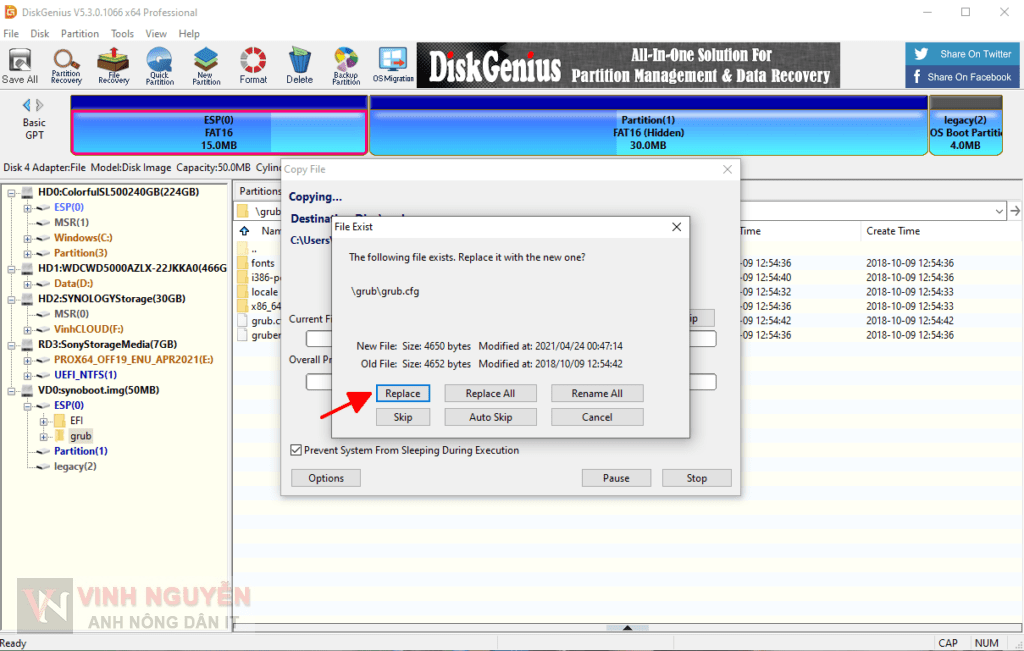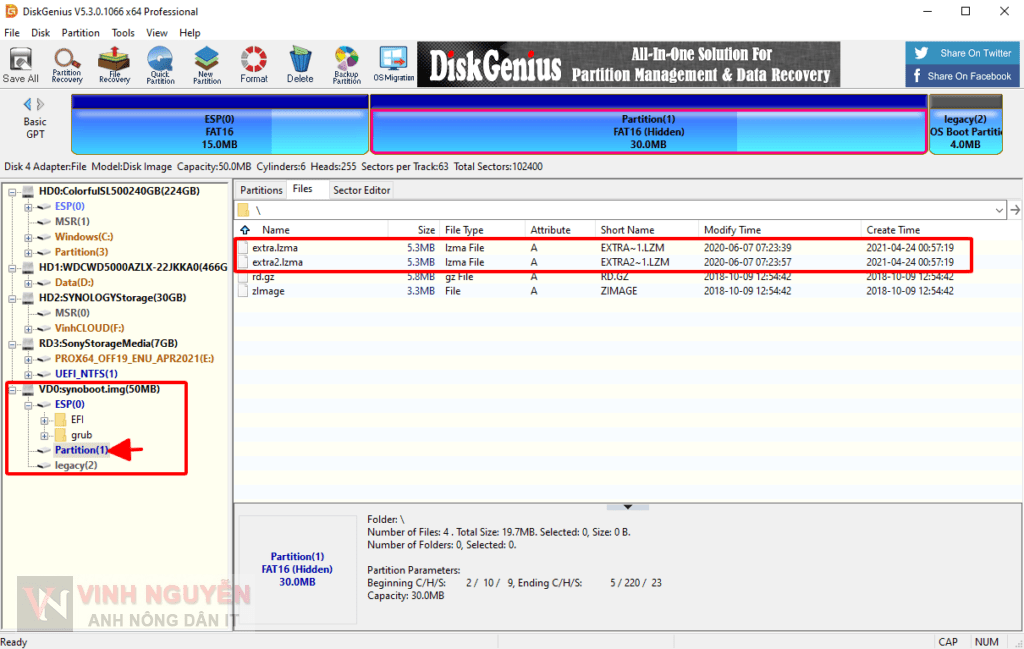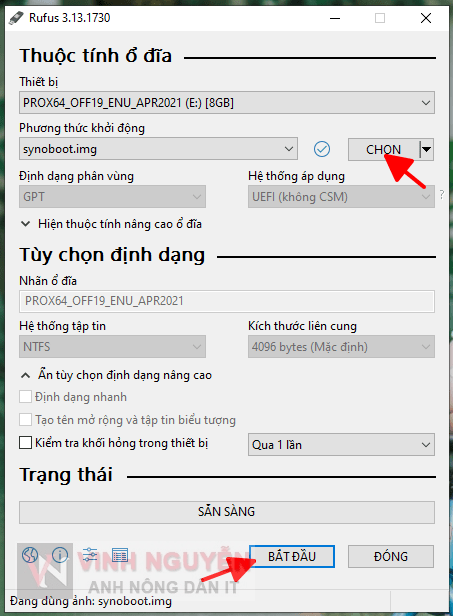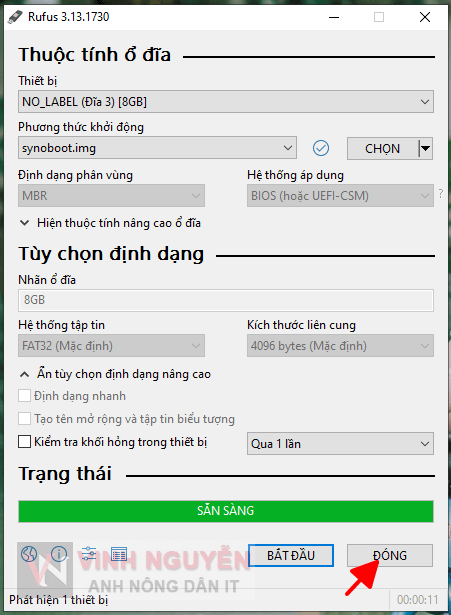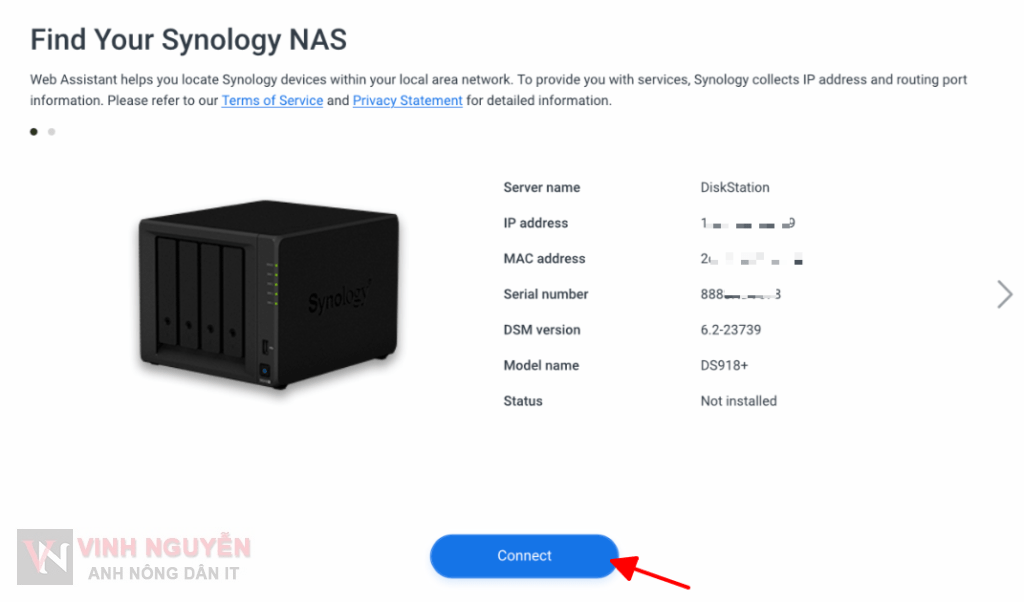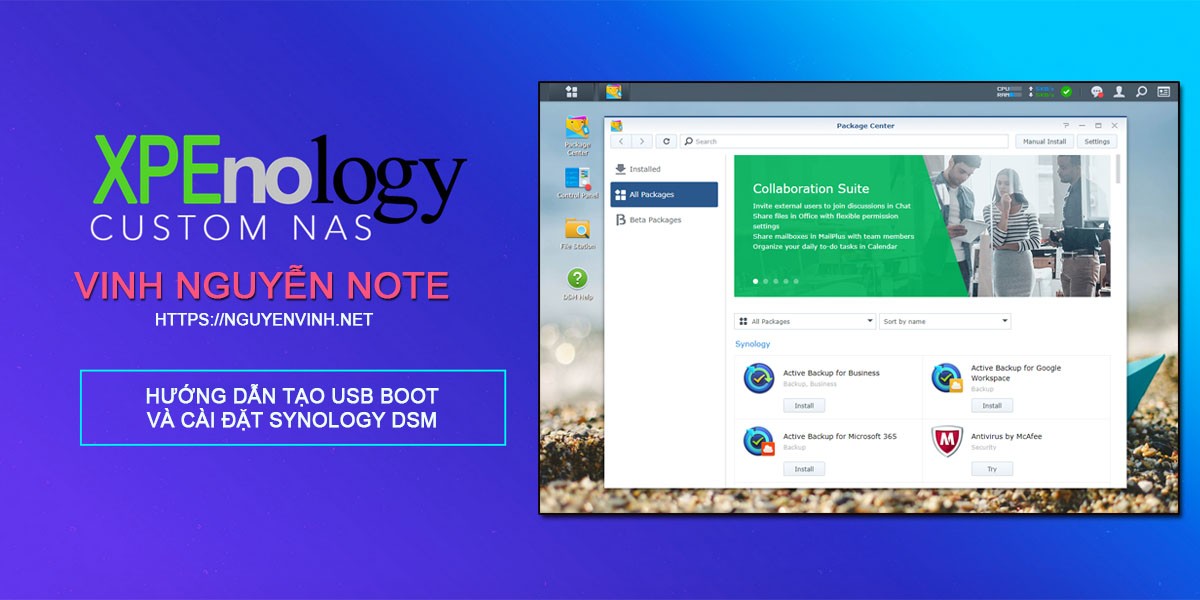
Hướng dẫn tạo USB boot XPEnology thì trên mạng rất là nhiều rồi. Mình định không viết note này nhưng có nhiều bạn nhắn tin cho mình để hỏi cách làm. Oke !!! Vậy note này mình sẽ chia sẻ và hướng dẫn cách tạo USB boot XPEnology để cải đặt Synology DSM mà mình vẫn hay dùng. Lưu ý note này mình hướng dẫn tạo USB boot để chạy trực tiếp trên phần cứng của bạn nhé, còn chạy qua các máy ảo hóa như ESXi, Proxmox… thì mình không đề cập ở note này.
1. Phần cứng cài XPEnology.
Bạn xem bảng ở dưới, quan tâm đến cái ô mình khoanh đỏ thôi nhé. Vì đã mất công làm thì làm luôn bản mới DSM 6.2.3
Xem chi tiết tại đây
- Giả lập DS918+ – Loader: Jun’s Loader 1.04b – Chế độ boot: UEFI, BIOS/CSM (legacy boot) – Chip hỗ trợ: Haswell (Core thế hệ 4) trở lên.
- Nếu dùng để làm máy chủ media thì lên dùng giả lập DS918+ vì nó có hỗ trợ chuyển mã phần cứng.
- Giả lập DS3617xs (DS3517xs) – Loader: Jun’s Loader 1.03b – Chế độ boot: BIOS/CSM (legacy boot) – Chip hỗ trợ: Tất cả các đời chip.
Thiết lập UEFI – BIOS để chạy USB boot XPEnology.
- Thiết lập trong UEFI – BIOS thì bạn quan tâm đến những “món” sau:
- Chọn đúng chế độ boot và thiết lập chế độ boot qua cổng USB. Bạn lưu ý USB boot XPEnology sẽ phải “cắm chết” trên main nhé. Synology DSM được cài trên ổ cứng nhưng vẫn phải dùng USB boot XPEnology mới vào được.
- Bật Virtualization nếu muốn dùng Virtual Machine Manager.
- Chế độ ổ cứng để AHCI.
- Tắt chế độ tiết kiệm điện (S3, S4, S5) và bật các chế độ wake up nếu muốn dùng chức năng bật/tắt tự đông và wake on lan…
- Về Ram thì 1GB là bạn đã có thể chạy ngon nghẻ rồi, nhưng tốt nhất là 2GB trở lên.
- Vấn đề phần cứng Raid. Bạn không nhất thiết phải có phần cứng raid chuyên dụng. Synology DSM hỗ trợ raid mềm rất ngon. Đủ các loại raid 1, raid 10, raid 5… Đặc biệt có SHR (Synology Hybrid Raid) độc quyền của Synology. SHR là một loại raid mà bạn có thể tận dụng các ổ cứng dung lượng khác nhau, khi raid sẽ ra dung lượng cao nhất có thể mà vẫn đảm bảo an toàn dữ liệu. Bạn xem qua cách raid của Synology tại đây.
- Mặc định SHR trên XPEnology sẽ bị tắt. Bạn xem cách bật lại tại đây nếu muốn dùng.
- Ghi chú: Khuyến nghị dùng chip của Intel nhé. Khuyên dùng DS918+ hoặc DS3617xs. Bản thân mình đang dùng DS3617xs.
So sánh RAID 5 và SHR
2. Tạo USB boot XPEnology.
Bước 1. Chuẩn bị.
- 01 máy tính chạy Windows 7 trở lên nhé. Để tạo USB boot XPEnology và cài đặt Synology DSM
- 01 USB có dung lượng tối thiểu 100mb vì dung lượng khi tạo xong USB boot ~ 50mb. Bạn cứ kiếm cái USB nào 1GB – 2GB cho tiết kiệm.
- Truy cập vào đây để tải các ứng dụng sau: DiskGenius, Rufus (hoặc Win32 Disk Imager), ChipEasy.
- Truy cập vào đây để tải file boot synoboot.img.
- Lưu ý: Tải bản Jun’s Loader 1.04b cho DS918+ và 1.03b cho DS3617xs.
- Hoặc dùng file boot synoboot.img mình đã cập nhật Driver extension.
- Tải file cài đặt Synology DSM 6.2.3.
- DS918+
- DS3617xs
- Lưu ý: Tại thời điểm của bài viết thì bản Synology DSM mới nhất có thể chạy trên XPEnology là DSM 6.2.3 update 3. Phiên bản DSM 6.2.4 hiện giờ chưa chạy được. Nếu bạn muốn dùng thử hàng hãng thì có thể xem qua bài viết sau XPEnology – Trải nghiệm DSM “chính hãng” với Virtual Machine Manager (có thể chạy được cả DSM 7.0 Beta).
Bước 2. Lấy thông số VID và PID của USB.
- Cắm USB vào máy tính và mở phần mềm ChipEasy và ghi nhớ thông số VID và PID
Bước 3. Thiết lập trong file boot.
- Bạn mở ứng dụng DiskGenius => Disk => Open Virtual Disk File => tìm mở file synoboot.img vừa tải về.
- Trong ổ ảo synoboot.img => ESP => grub => Copy file grub.cfg ra Desktop (mà ra đâu cũng được, tùy bạn ).
- Mở file grub.cfg bằng ứng dụng Notepad (dùng ứng dụng nào cũng đc miễn là cho chỉnh sửa file dạng text). Bạn để ý đến mấy dòng mình khoanh đỏ.
- set vid=0xUSB-VID
- set pid=0xUSB-PID
- set sn=C7LWN09761 đây là Serial của máy, bạn có thể để nguyên hoặc sửa sao tùy bạn . Bạn có thể truy cập vào đây để tạo Serial nếu muốn.
- set mac1=0011322CA785 đây là đị chỉ MAC của card mạng (LAN). Bạn có thể xem trên main (thường sẽ dán ở cổng mạng), xem trong UEFI/BIOS… Nếu bạn có nhiều cổng LAN thì thêm các dòng set mac2, set mac3, set mac4 với các địa chỉ MAC tương ứng.
- Đến đây cơ bản là xong bước này rồi. Nhưng nếu cần bạn có thể cập nhật Driver extension (tải tại đây) và ghi đè vào ổ Partition(1) như hình. Không thì dùng file boot mình đã cập nhật Driver extension.
Bước 3. Tạo USB boot XPEnology.
- Tắt ứng dụng DiskGenius, mở ứng Rufus hoặc Win32 Disk Imager để tiến hành ghi file boot synoboot.img vào USB.
Oke ! Như vậy là xong. Giờ bạn tiến hành tháo USB ra và cắm vào máy để cài Synology DSM
3. Cài đặt Synology DSM.
Trong trường hợp bạn cắm màn hình vào máy XPEnology thì nó sẽ hiện như thế này…
Bạn cắm dây mạng vào máy XPEnology (máy tính và XPEnology cùng dải IP nhé). Trên máy tính tiến hành truy cập vào đại chỉ http://find.synology.com để tìm kiếm thiết bị.
Bạn nhấn Connect tiến hành cài đặt với file .pat vừa tải ở trên. Lưu ý chọn đúng model nhé . Hướng dẫn cài đặt Synology DSM bạn xem bài viết này Synology NAS – Hướng dẫn cài đặt DSM.
Kết !
Nói chung để tạo USB boot XPEnology chỉ làm trong ~ 5 phút là xong. Cài Synology DSM mất tầm ~ 10 phút… vậy trong 15 phút là bạn đã có một em NAS khá là ngon nghẻ… Nhưng mình không khuyến khích nhé, có điều kiện thì nên mua hàng chính hãng Synology… vì giữ liệu là vô giá… XPEnology rất ổn định nhưng không nói trước được điều gì .
Bạn nên dùng XPEnology cho mục đích cá nhân thôi như backup dữ liệu, làm media server… Còn với mục đích cho doanh nghiệp thì bạn nên mua hàng chính hãng Synology để được hỗ trợ tốt nhất. Nếu không có điều kiện bạn có thể chuyển hướng sang dùng FreeNas (hoặc các NAS OS free khác).
Cộng đồng người dùng XPEnology: https://xpenology.com
Chúc các bạn thành công !
ps: nếu ko find được thì đổi usb khác hoặc kiểm tra lại thông số format như hình
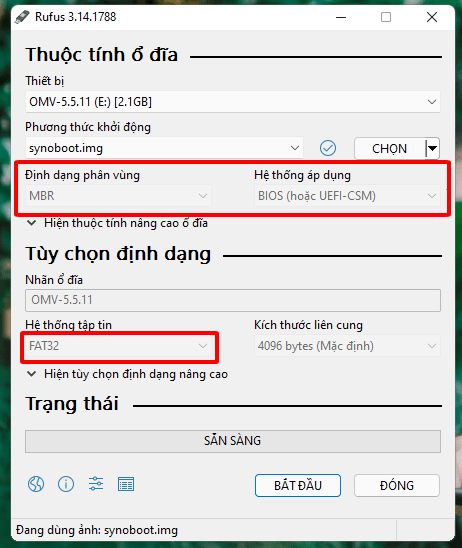
Nguồn bài viết : Nguyen Vinh