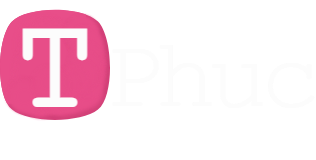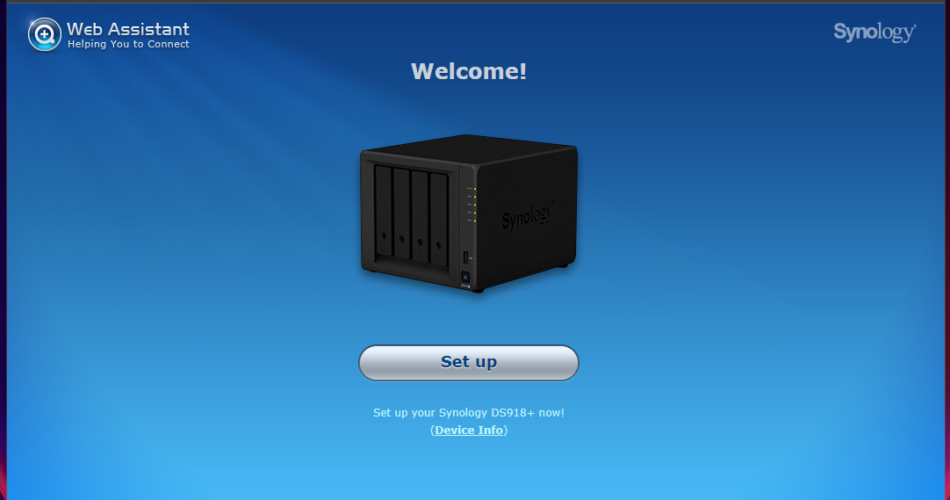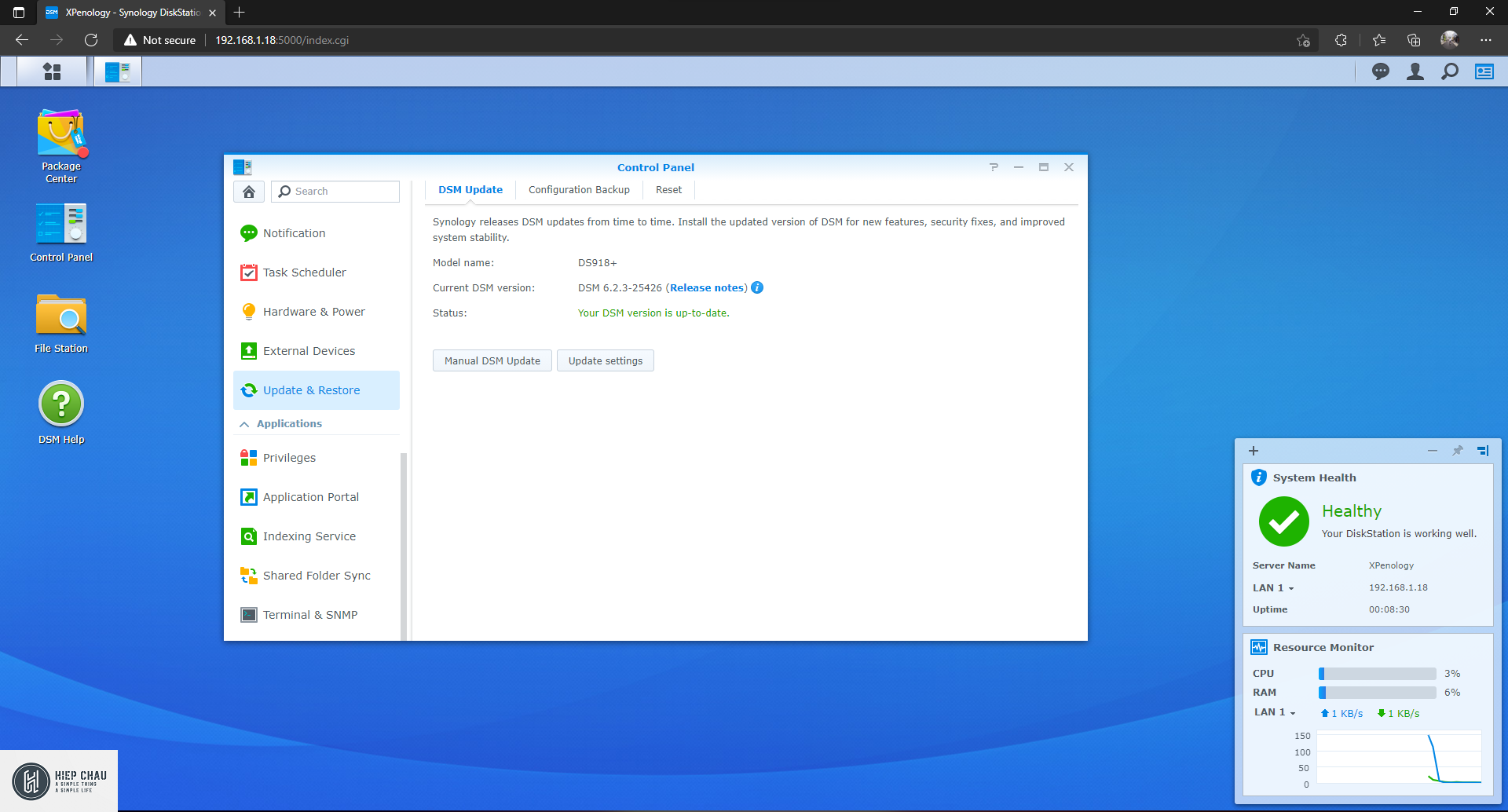Chào các bạn, khoảng thời gian vừa qua thì mình cũng đã sắm được 1 em Fake NAS Synology DS918+ (J1900 | Ram 4GB | SSD 16GB) chạy hệ điều hành DiskStation Manager (DSM). Để tiếp nối series Lenovo Chainedbox L1 Pro – Nas cá nhân giá rẻ thì mình sẽ là tiếp 1 series hướng dẫn những kiến thức mình hiểu biết về em Fake NAS Synology DS918+. Rất hi vọng được các bạn đón nhận.
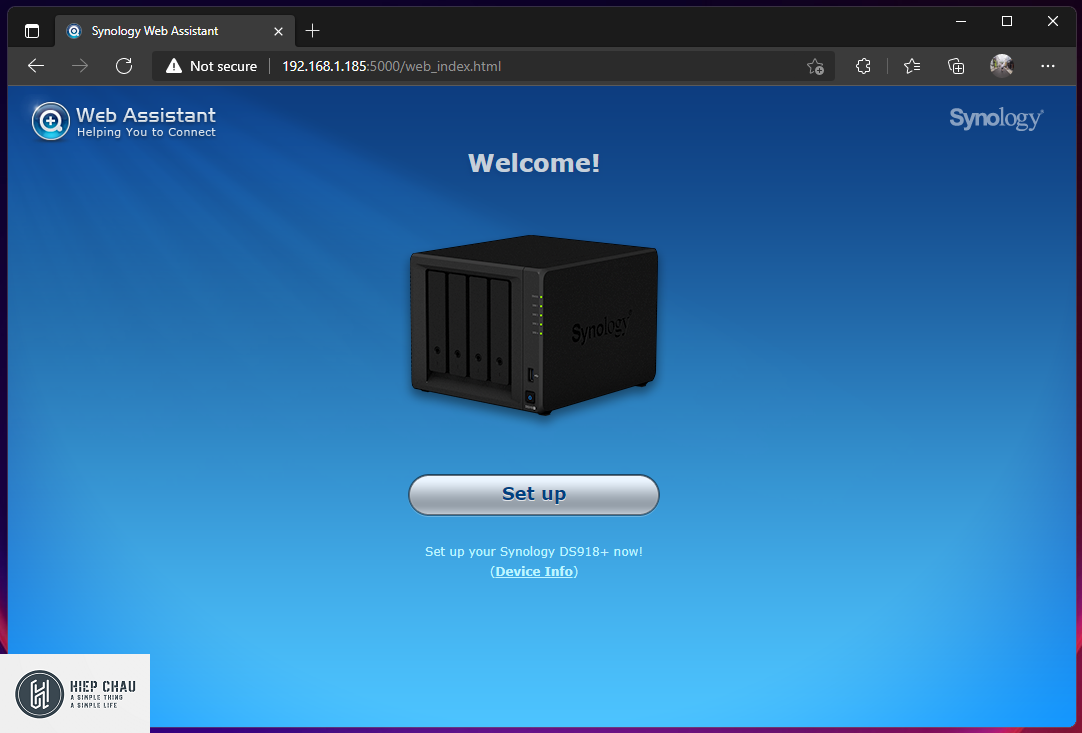
- Chuẩn bị:
- Thực hiện:
- Tìm VID, PID của USB và địa chỉ MAC của card mạng
- Tìm địa chỉ MAC của card mạng
- Tạo USB Boot để cài đặt XPenology
- Cài đặt DSM lên PC:
- Thành quả:
- Lời kết:
Chuẩn bị:
- Trong bài viết này sever mình sử dụng PC có cấu hình:
- CPU: Intel® Celeron® Processor J1900 2M Cache, up to 2.42 GHz
- RAM: 4G (DDR3L-12800S – 1600MHz)
- SSD: mSATA 16G
- HDD: 4 bay
- LAN: Intel® Ethernet Controller I211 Series
- ….
- 1 x USB 8GB (thật ra chỉ cần 1GB là đủ)
- Junloader 1.04b: MEGA.NZ
- File cài đặt DSM 6.2.3: DSM_DS918+_25426.pat
- OSFMount – Mount Disk Images & Create RAM Drives (osforensics.com)
- Win32 Disk Imager download | SourceForge.net
- Downloads | Notepad++ (notepad-plus-plus.org)
- 1 PC/Laptop để thao tác thực hiện
Thực hiện:
- TÌM VID, PID CỦA USB VÀ ĐỊA CHỈ MAC CỦA CARD MẠNG
Cắm USB vào PC/LAPTOP của các bạn sau đó vào Device Manager và thực hiện như ảnh bên dưới.
Như trong ảnh thì USB của mình có VID: FFFF và PID: 5678
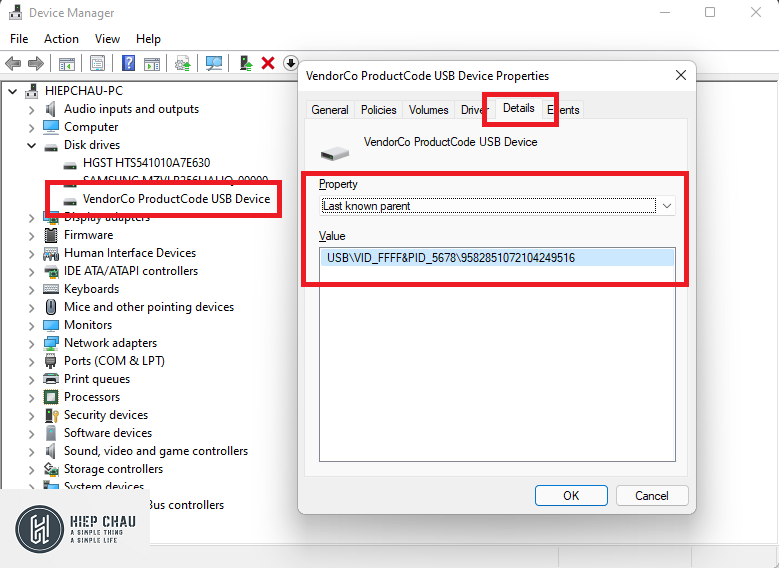
- TÌM ĐỊA CHỈ MAC CỦA CARD MẠNG
Tiến hành vào boot vào winPE của thiết bị để xem card mạng
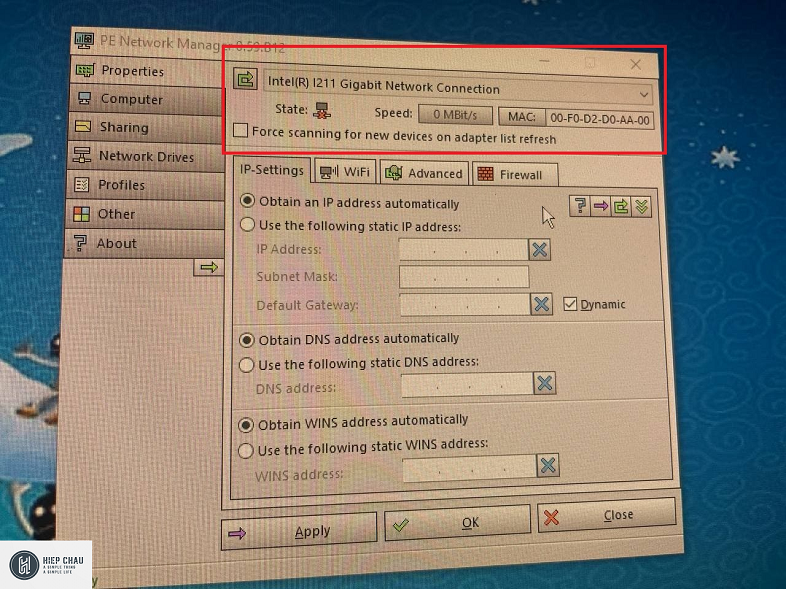
- TẠO USB BOOT ĐỂ CÀI ĐẶT XPENOLOGY
Mở phần mềm Osfmount và tiến hành mount file synoboot.img
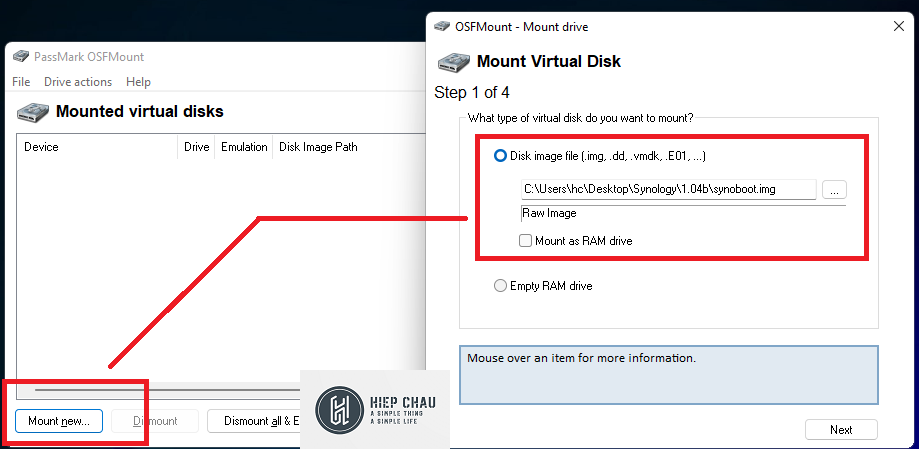
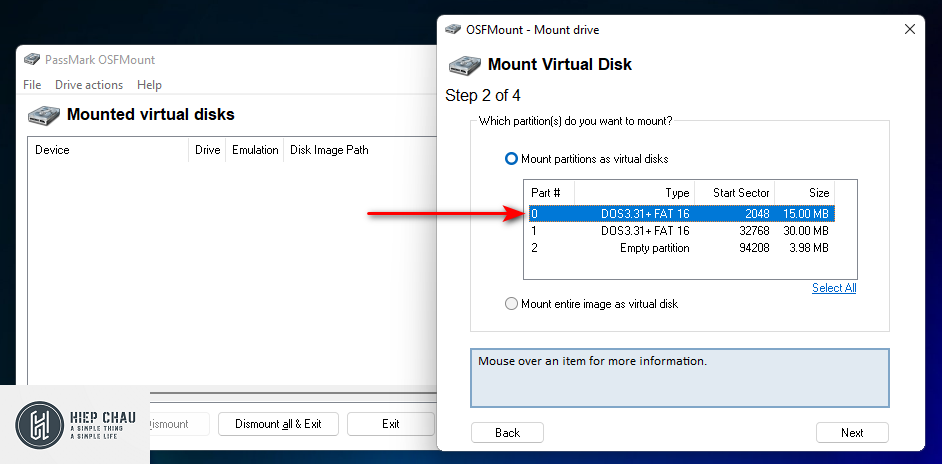
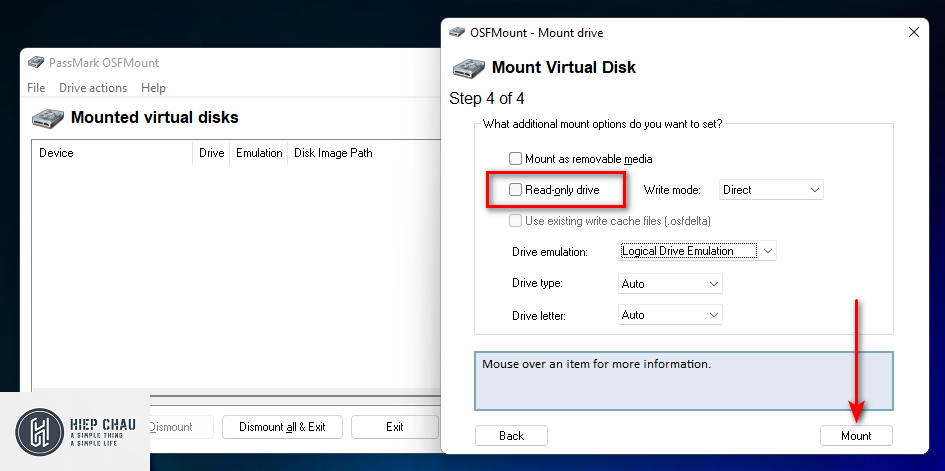
Sau khi Mount, Partition_0 của synoboot.img được mount vào ổ ảo E:\
Các bạn tiến hành edit file E:\grub\grub.cfg bằng Notepad++
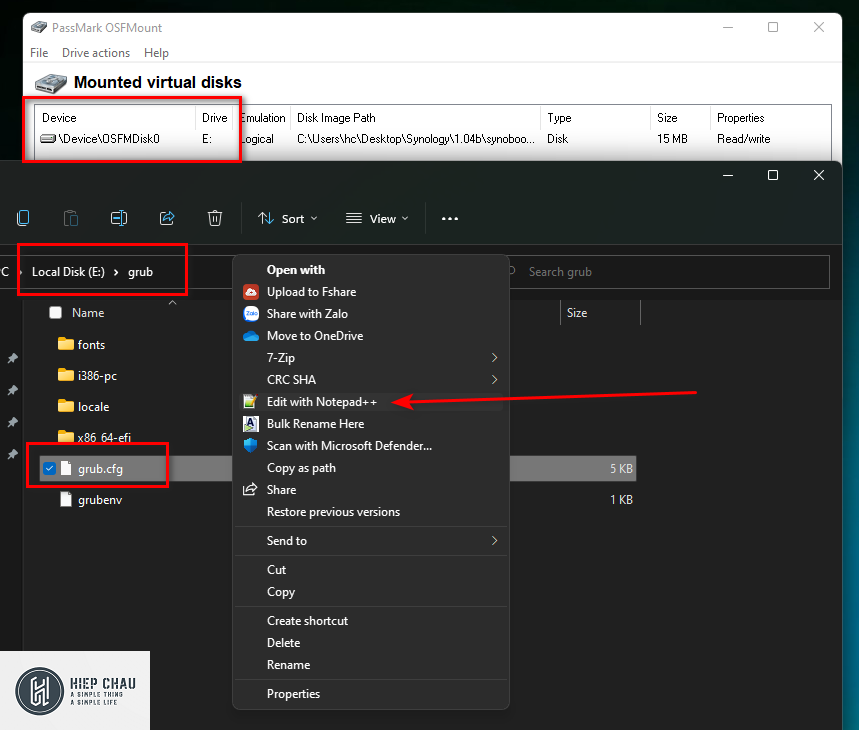
Tiến hành thay đổi các giá trị sau:
- vid:0x[VID của USB]
- pid:0x[PID của USB]
- mac1: địa chỉ MAC của cổng LAN (lưu ý cần bỏ các ký tự “-“)
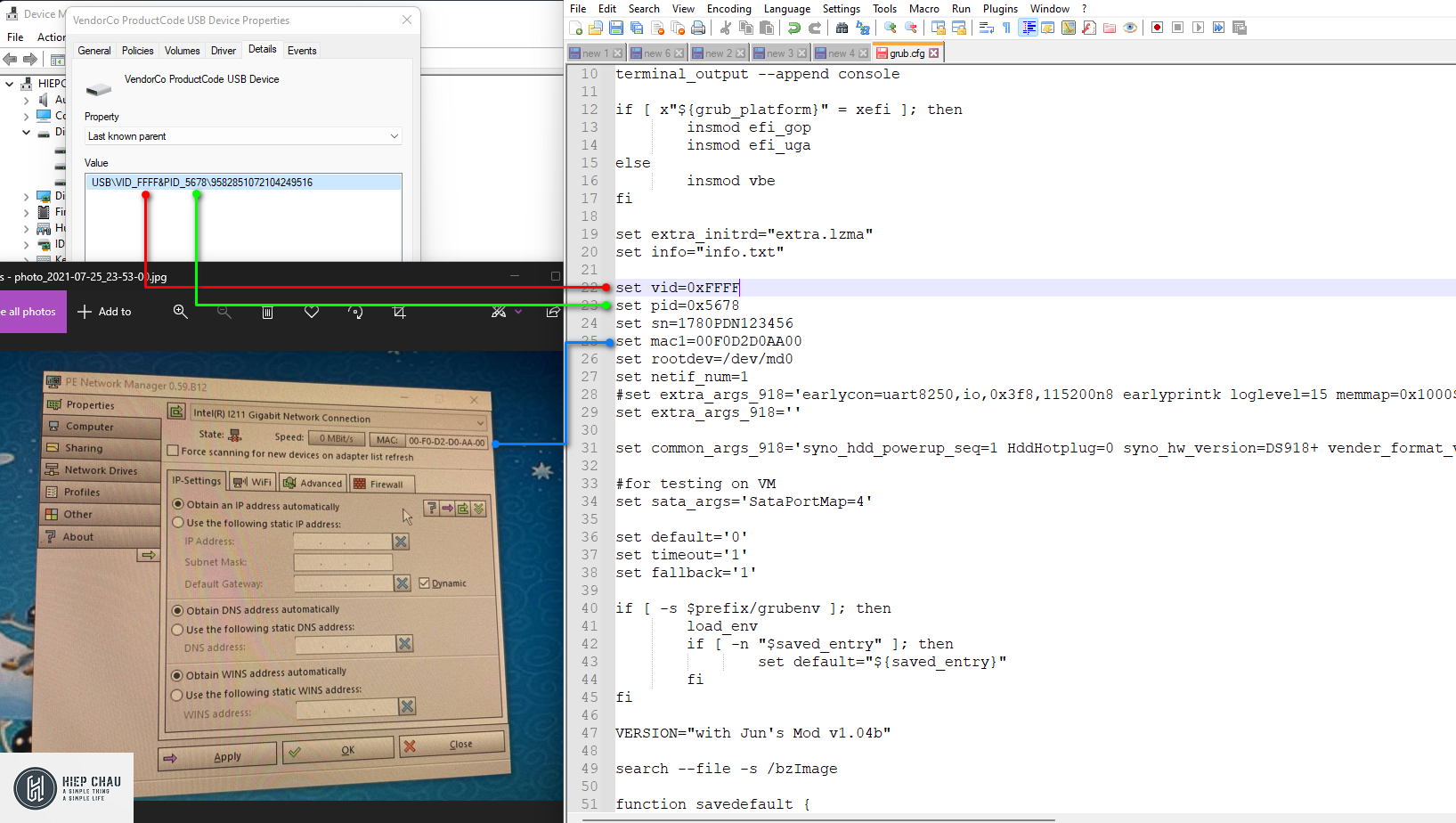
Sau khi thay đổi xong các bạn tiến hành lưu lại file grub.cfg và Dismount all & Exit
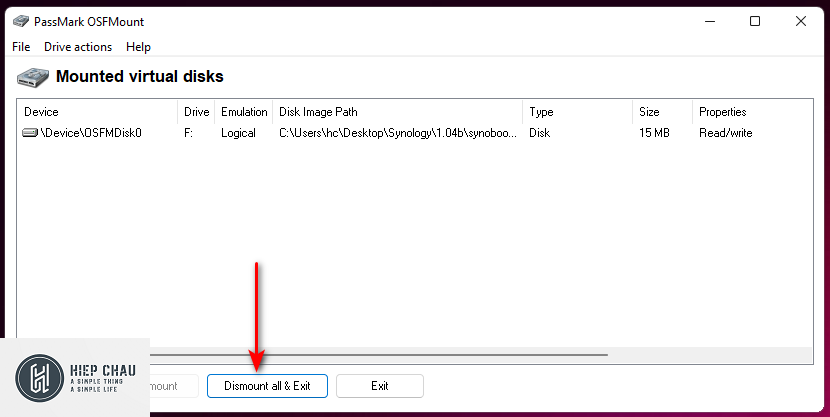
Tiếp theo chúng ta mở phần mềm Win32DiskImager để tiến hành ghi file synoboot.img vào USB
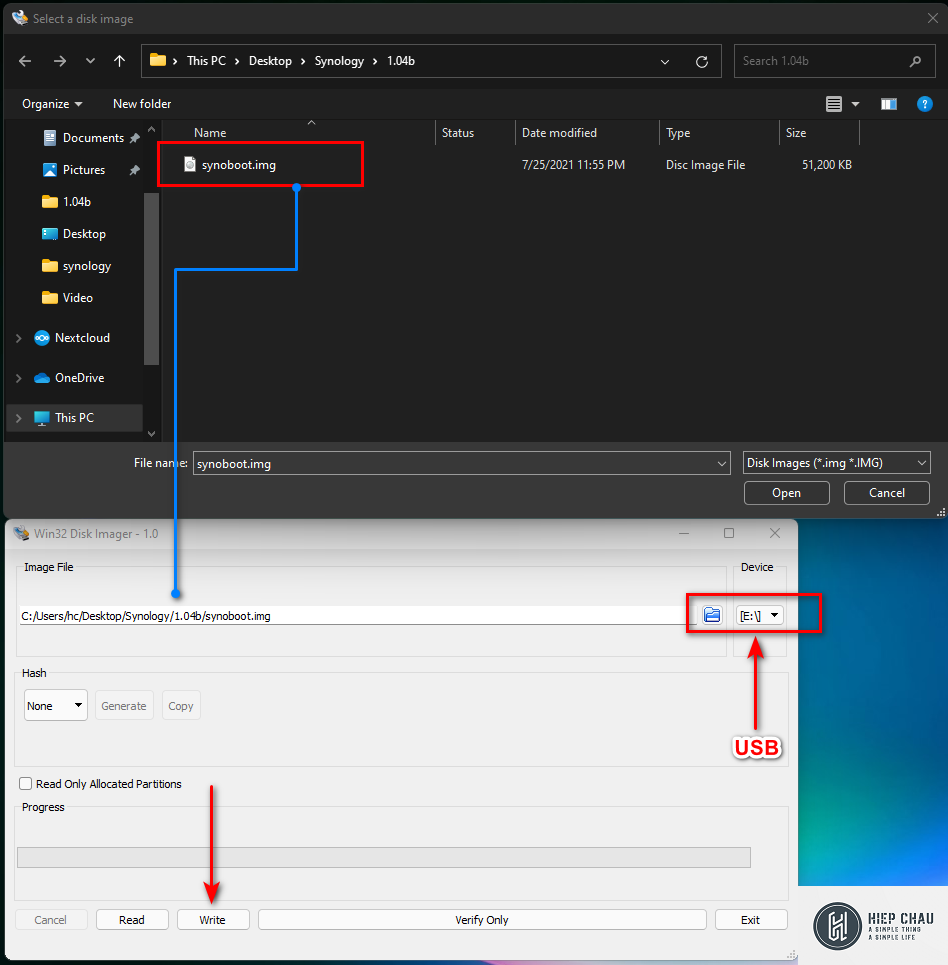
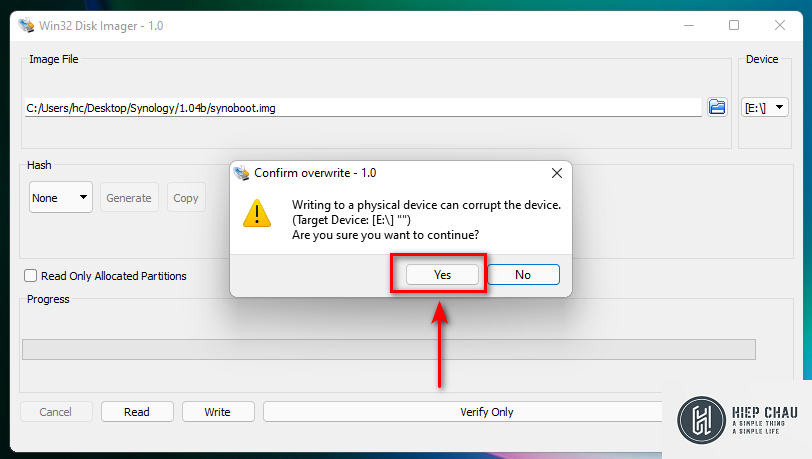
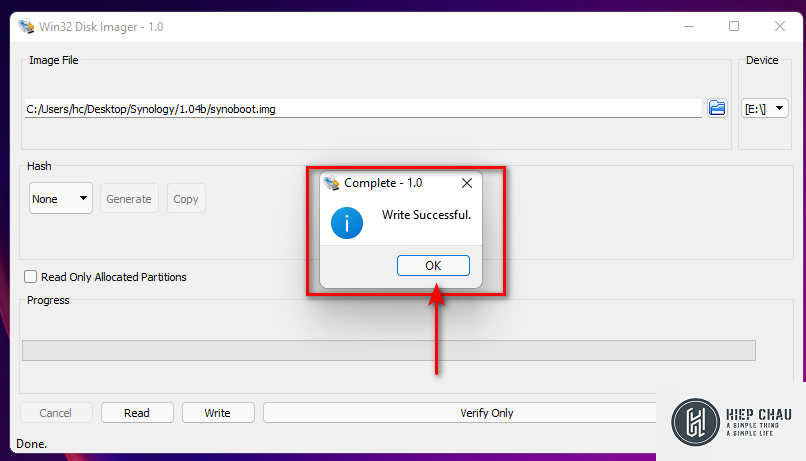
Như vậy chúng ta đã tạo xong USB.
- CÀI ĐẶT DSM LÊN PC:
Cắm USB vào sever, vào BIOS của sever chỉnh default boot là USB
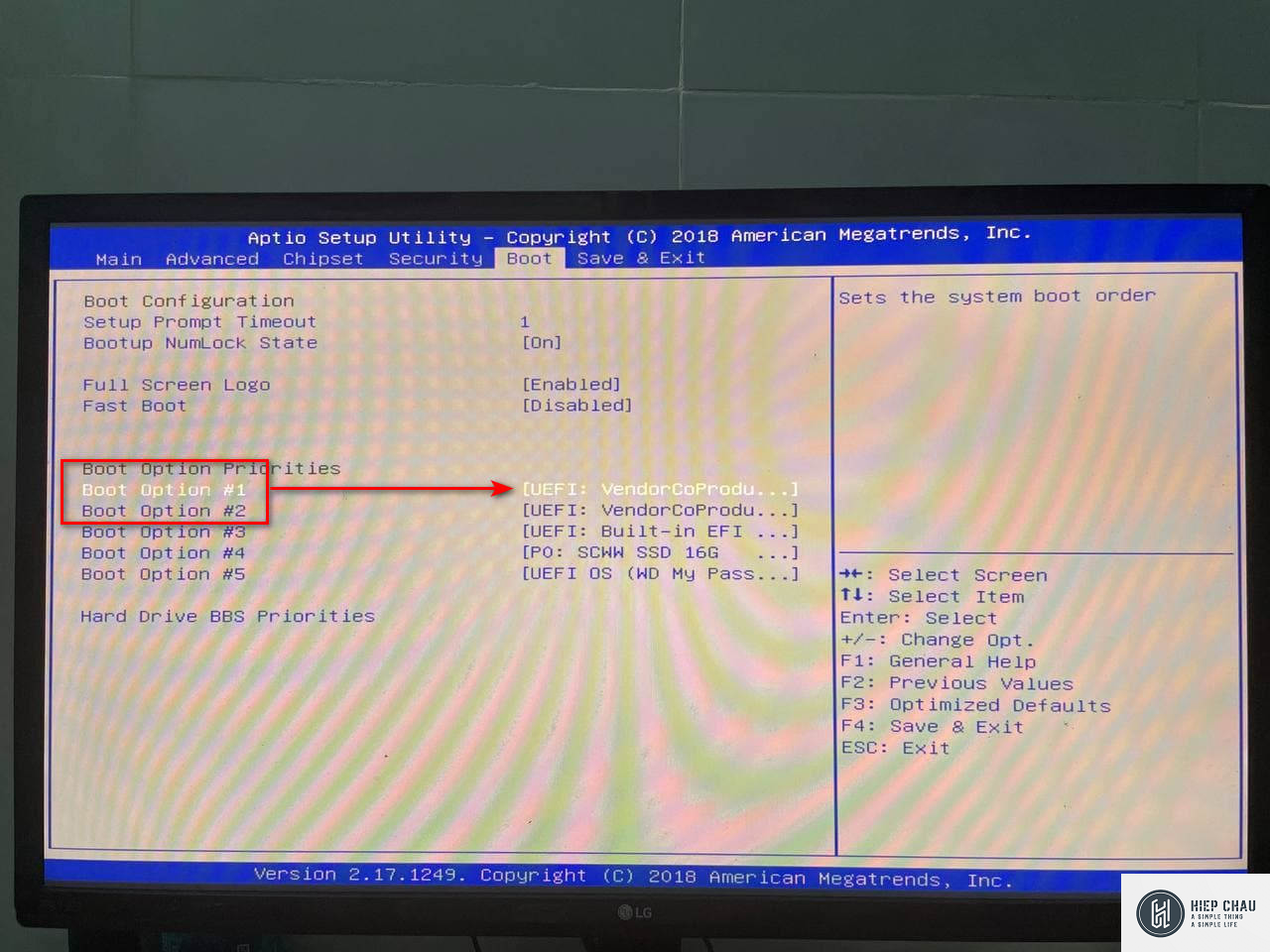
Lưu cấu hình BIOS lại sau đó tiến hành mở sever để boot vào USB. Nếu màn hình hiện như ảnh bên dưới là đã thành công rồi nhé.
Các bạn option 1 như mũi tên trong ảnh
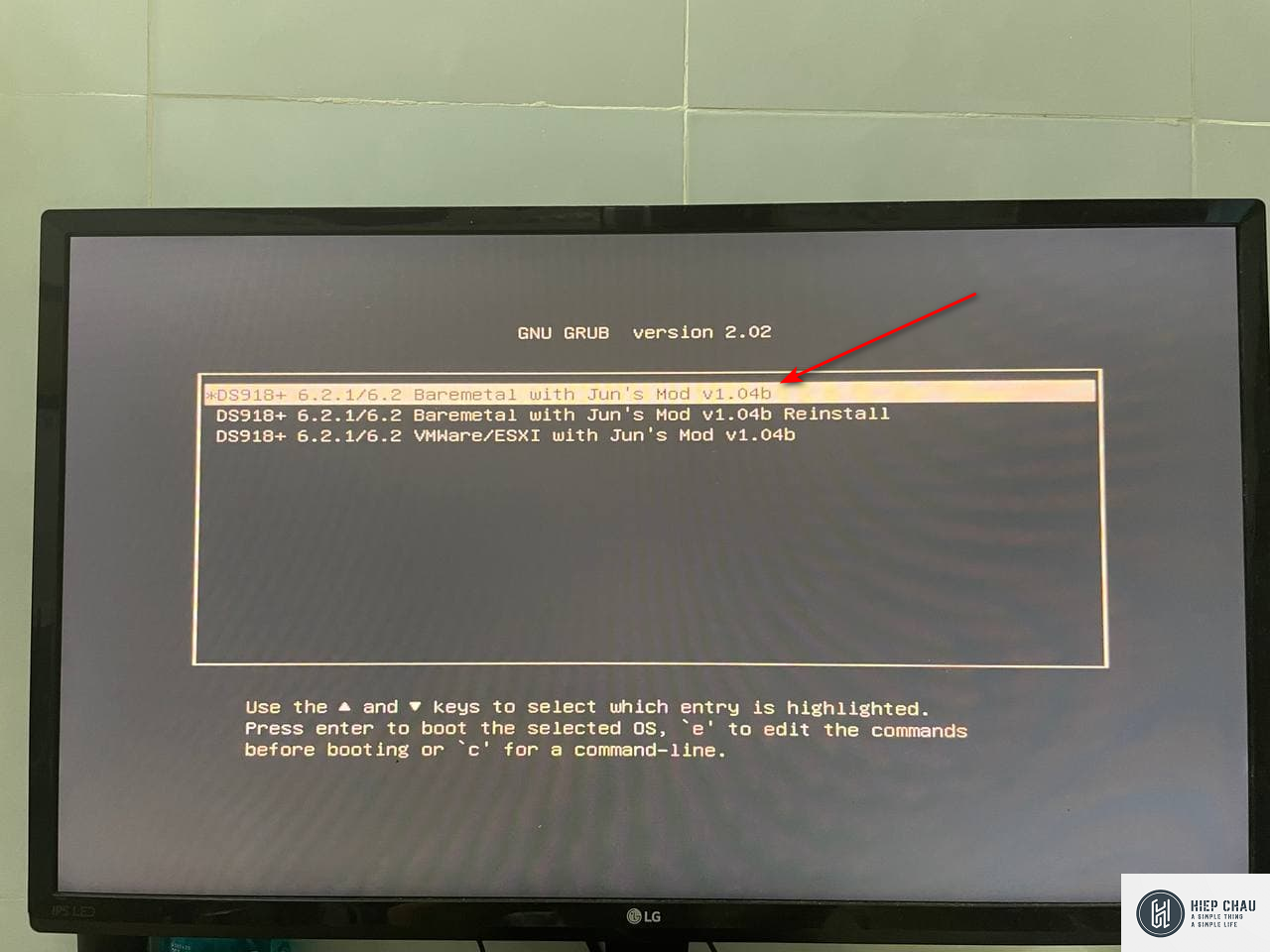
Tiếp theo các bạn kết nối cổng LAN của sever. Sử dụng PC/Laptop chung dải IP với sever và vào trang web Synology Web Assistan. Hệ thống sẽ tự tìm đến IP của synology trong mạng LAN.
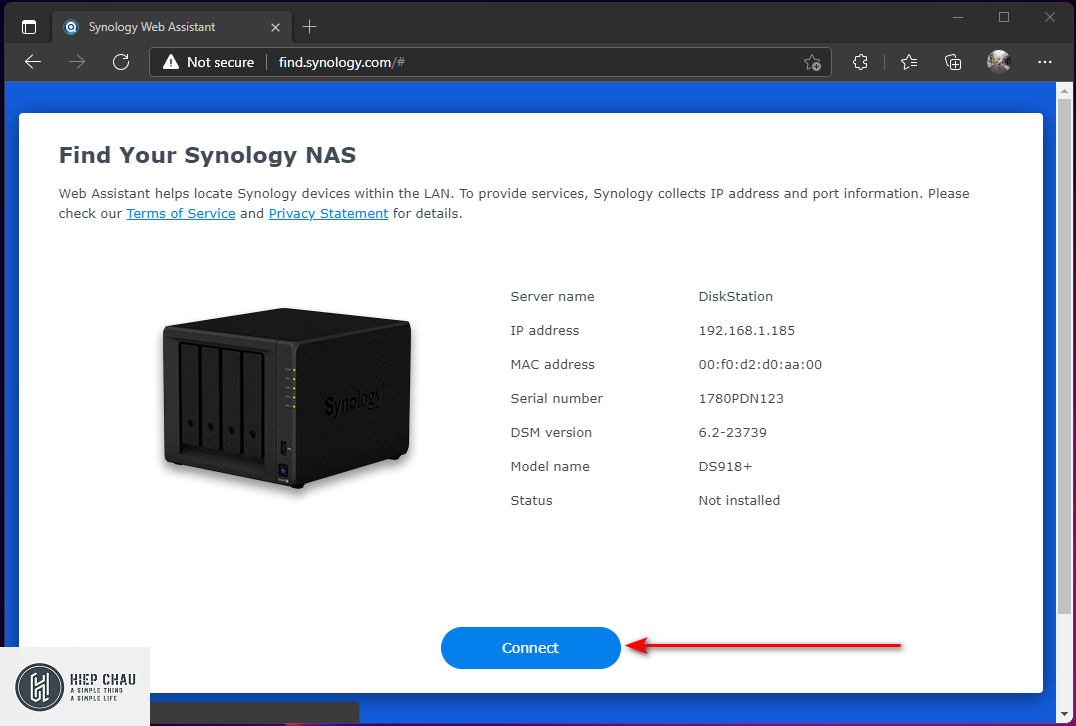
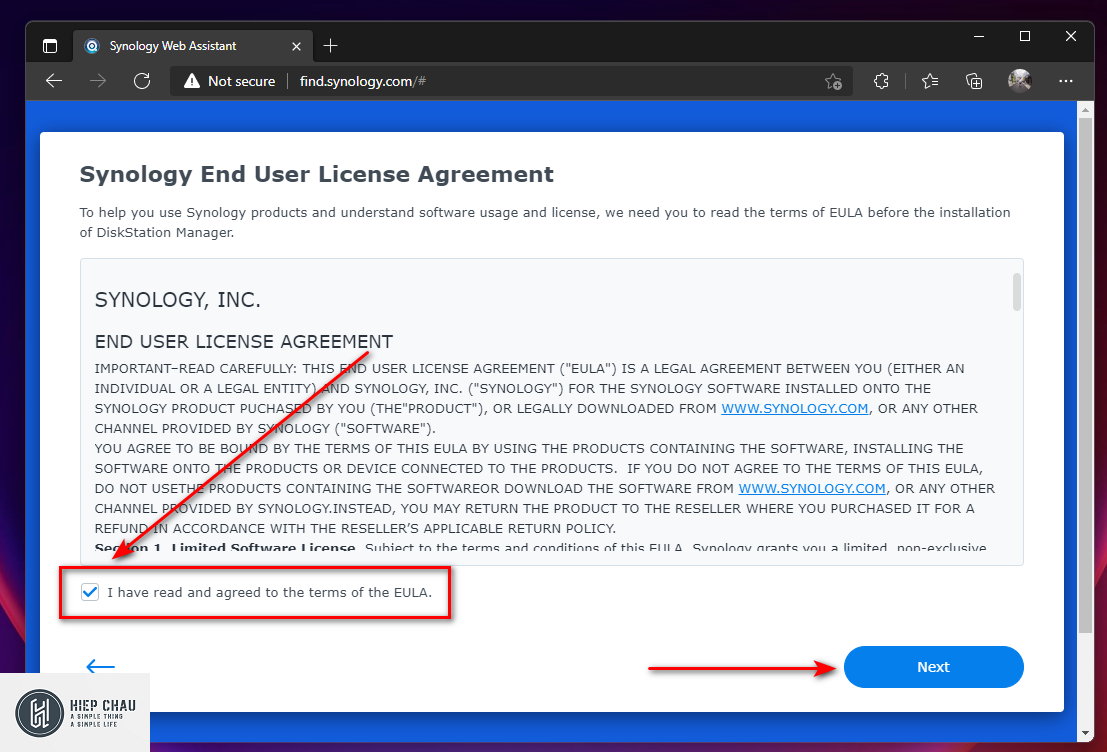
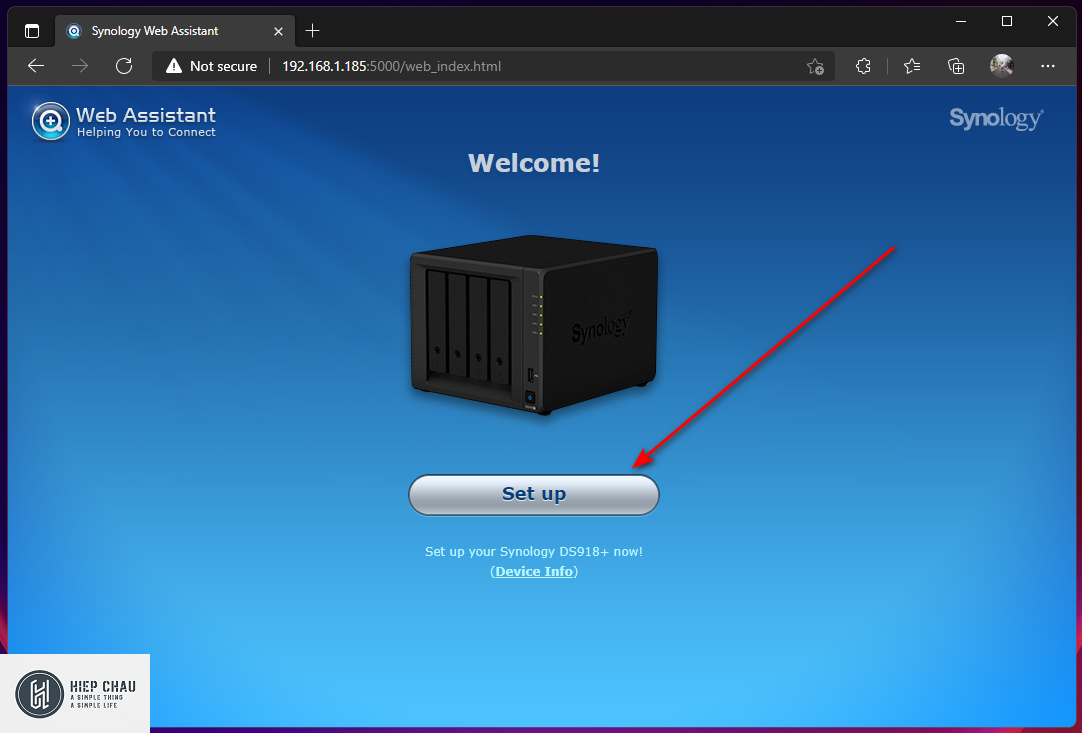
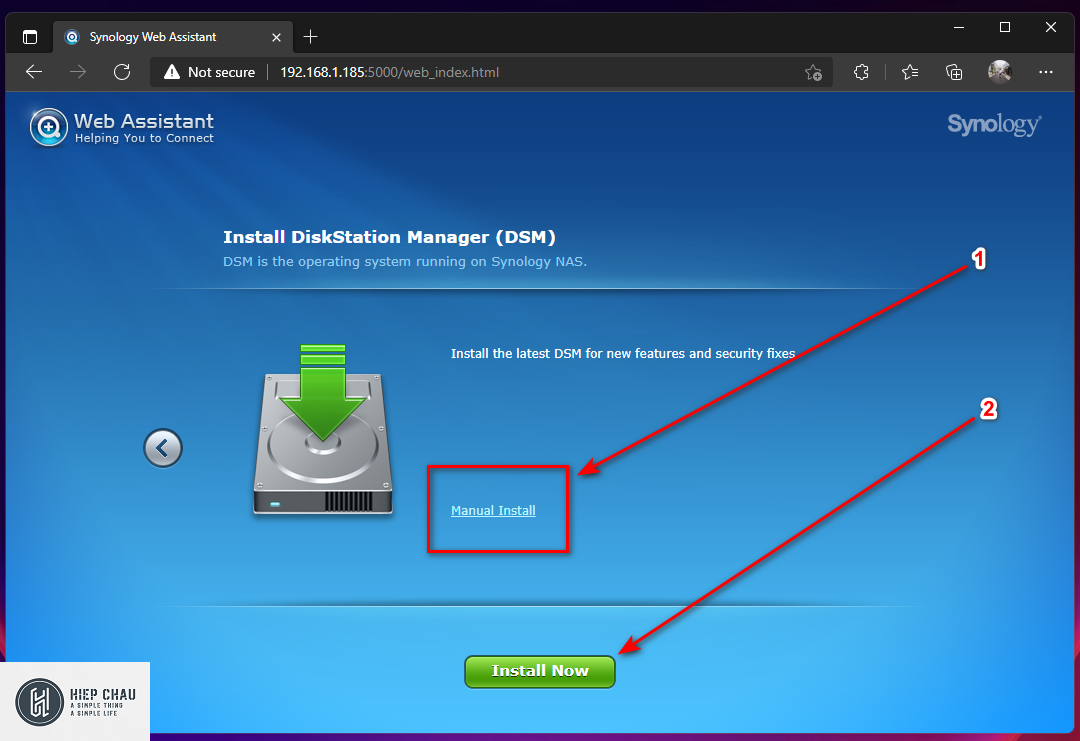
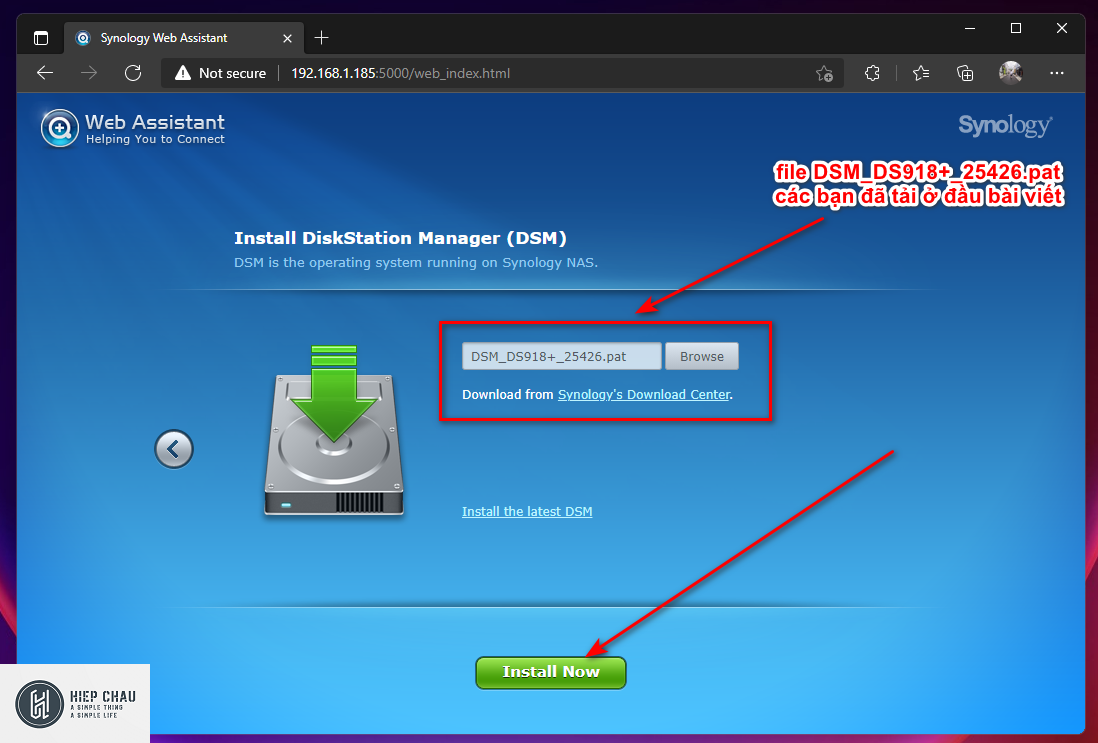
Và giờ ngồi đợi hệ thống cài đặt
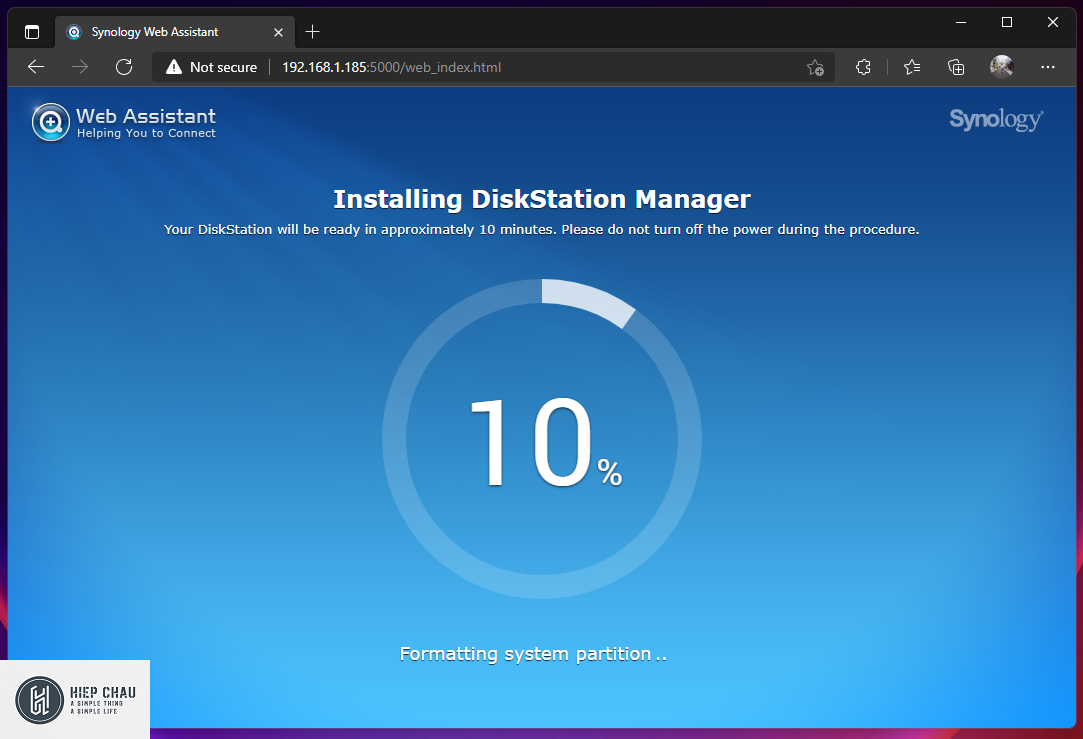
Sau khi quá trình cài đặt hoàn tất. Hệ thống sẽ yêu cầu bạn nhập một số thông tin cài đặt quản trị của hệ thống lần đầu tiên.
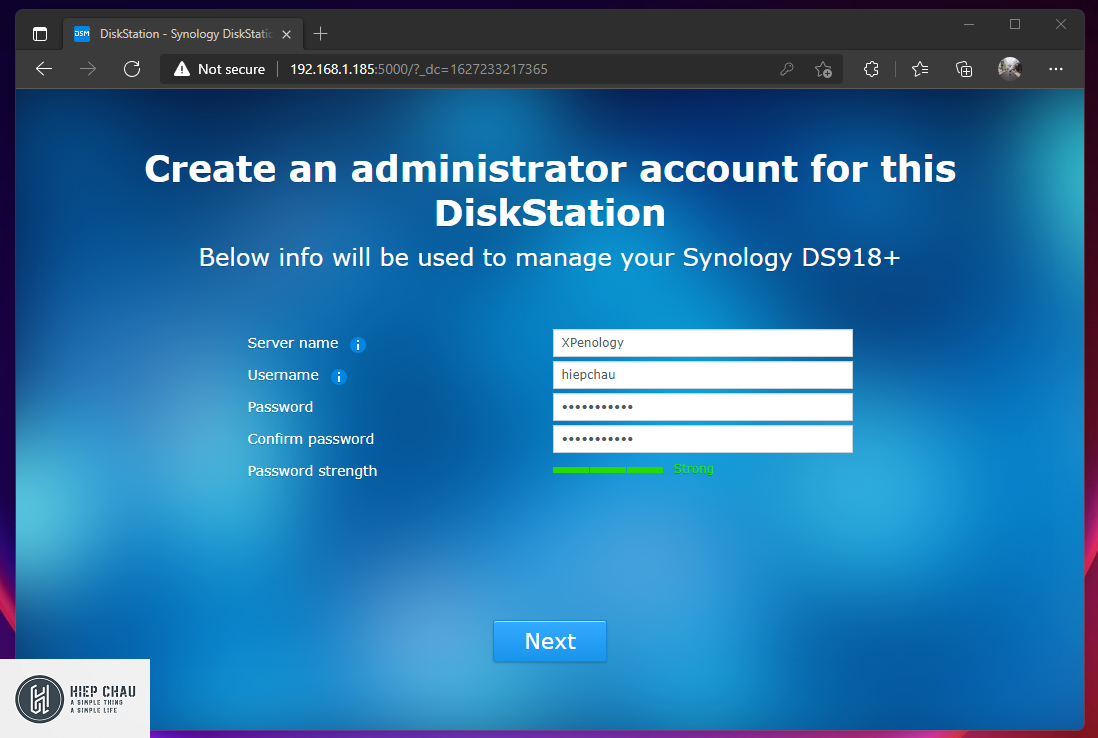
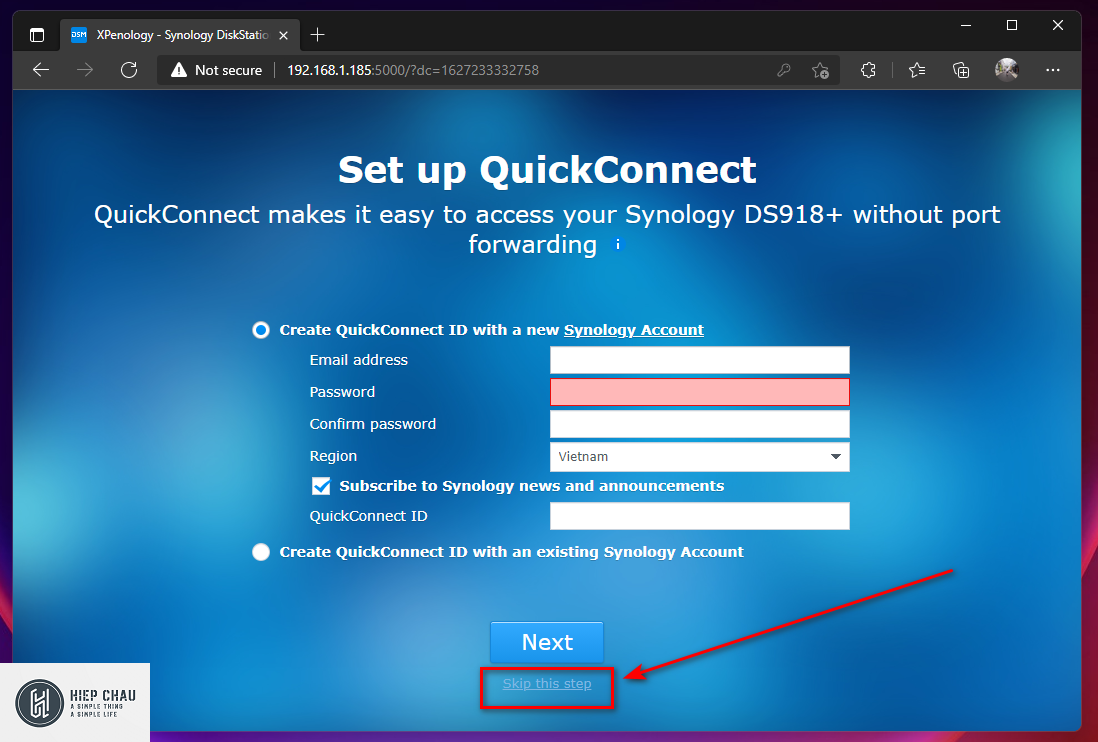
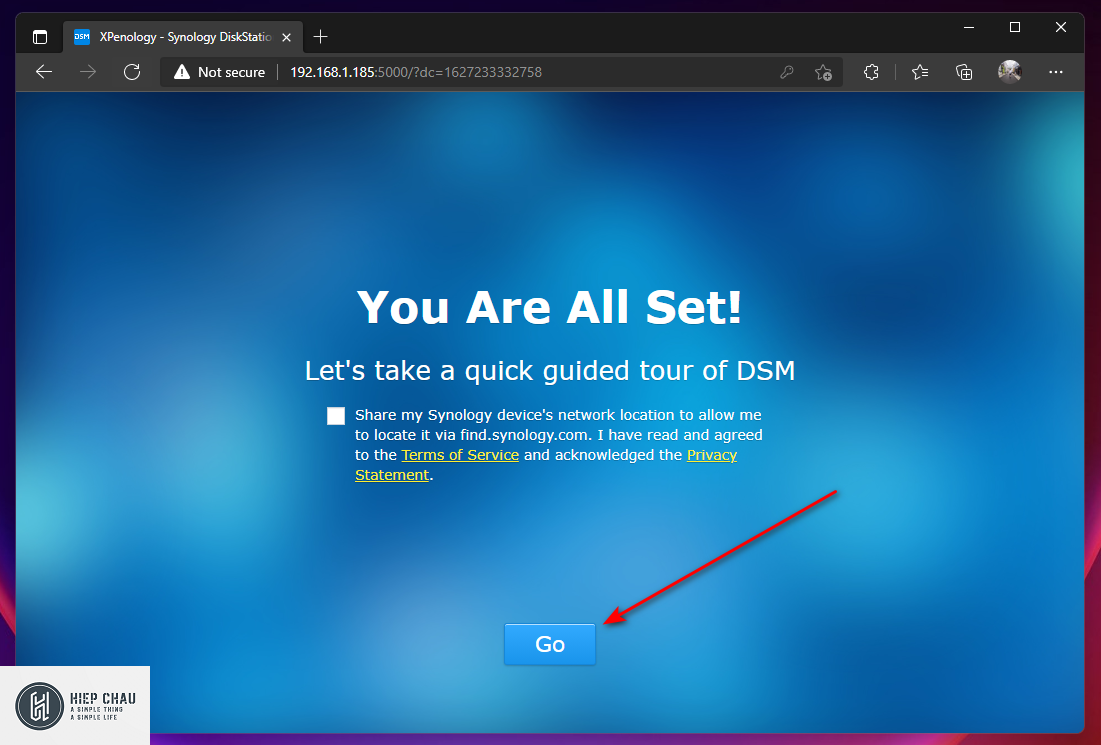
Như vậy quá trình cài đặt hệ điều hành DSM lên PC đã xong.
Thành quả:
Như các bạn cũng thấy trong ảnh, hệ thống tự động cập nhật DSM version lên phiên bản: DSM 6.2.3-25426
Lời kết:
Cá nhân mình đánh giá việc cài hệ điều hành DSM lên sever khá đơn giản và dễ dàng. Các bạn chỉ cần thực hiện theo từng bước ở trên thôi. Chúc các bạn thành công nhé.
Nếu có gì thắc mắc trong quá trình cài đặt các bạn đừng ngần ngại comment xuống phía dưới bài viết nhé.
Nguồn bài viết : hiepchau.com